

2024-04-07 15:01:00 电脑系统网
win11点击右键没反应解决方法
方法一
1、最先使用键盘“win r”键盘快捷键开启运作,在这其中键入“regedit”回车键明确进入注册表。

2、在注册表文件中找到“HKEY_CLASSES_ROOTlnkfile”途径中的“lnkfile”文件夹名称。
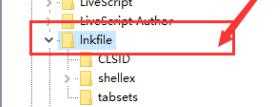
3、随后在右侧右键挑选新建一个“字符串数组值”。
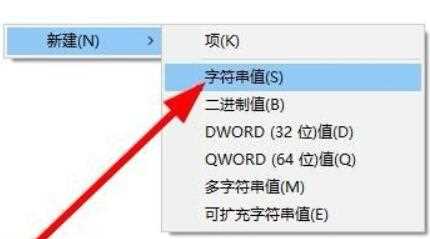
4、新创建结束后双击鼠标开启,把它被命名为“IsShortcut”。
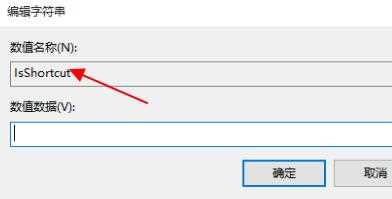
5、然后返回注册表文件,找到“HKEY_CLASSES_ROOT”中的“piffile”文件夹名称。
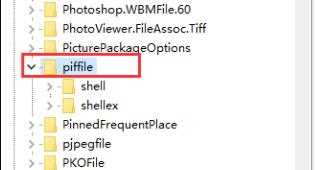
6、随后使用上述方式新建一个名叫“IsShortcut”的字符串值。
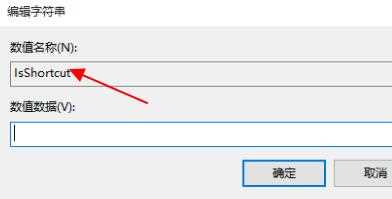
7、最终开启我们自己的资源管理器,找到这其中的“任务管理器”,右键挑选“重启”就可以。
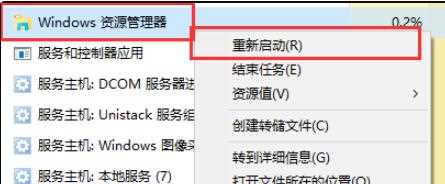
方法二
1、首先我们要按住键盘的“win”按键,随后点击这其中的“设定”。
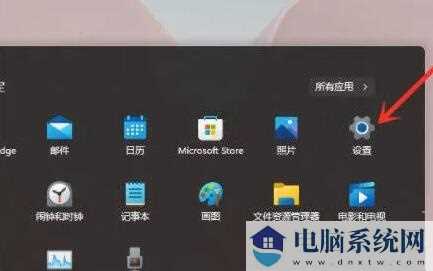
2、随后点击系统设定下方“有关”。
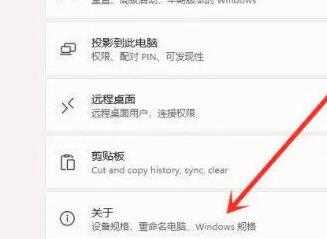
3、之后在设备型号下边找到红色字体的“高端系统设定”。

4、然后在性能列表中挑选“设定”,如下图所示。
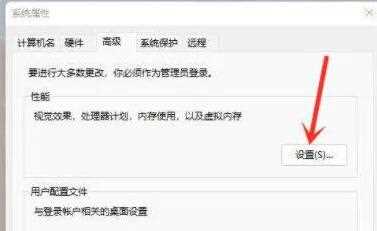
5、随后点选“自定”,随后点选这其中的“对话框里的动漫控制和原素”,再点击“明确”就可以。
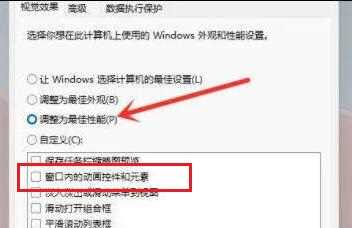
02-26143
04-28119
12-12461


