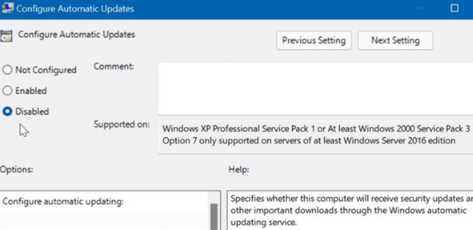2024-03-19 10:50:00 电脑系统网
处理步骤如下
方法一:
1、 在设置里点击任务栏图标的菜单栏,才能进入【设定】菜单栏。
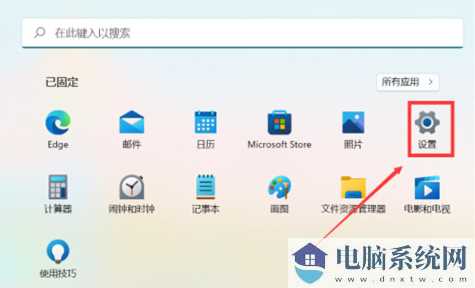
2、 进到“系统”的设置页面,点击“Windows升级”。
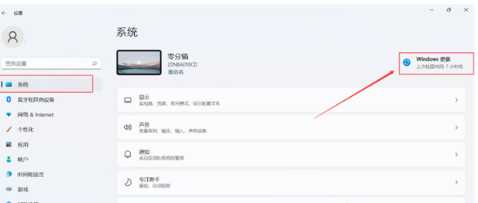
3、 挑选“暂停更新”,可点击右边的“中止1周”或更长时间,最多可中止5周。
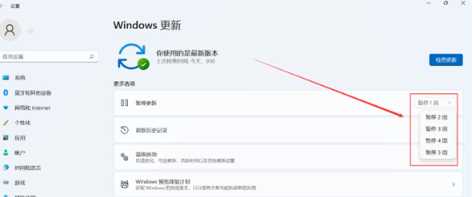
方法二:
1、按住Win R键盘快捷键启用运行窗口。

2、在运行窗口中搜索“services、msc”,按住回车开启“服务项目”。
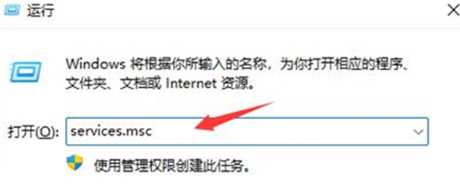
3、在下拉框中寻找“Windows Update”,双击鼠标开启。
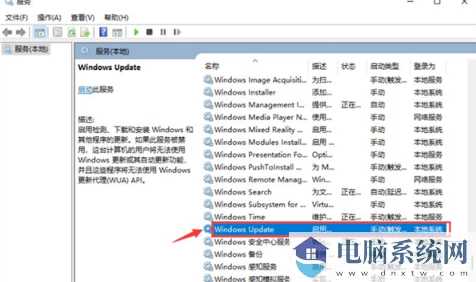
4、将“运行种类”改成“禁止使用”,随后点击“终止”,最终点击“明确”就可以完成实际操作。
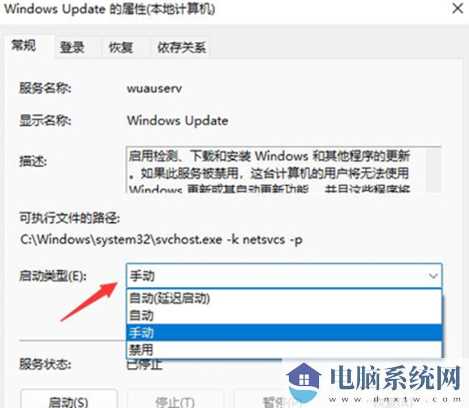
方法三:
1、如果采用Win11标准版或更高版本,可以使用组策略来禁止使用自动升级。最先点击“逐渐”按键,键入“gpedit、msc”,挑选最上方得到的结果开启当地组策略编辑器。
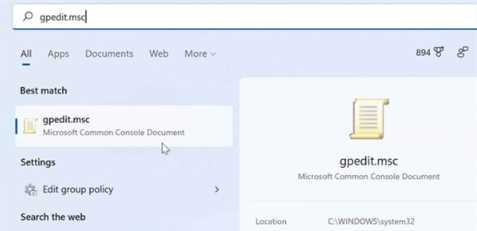
2、在在线编辑器中寻找途径“电脑主机配置>管理模板>Windows部件>Windows升级>管理方法终端产品用户感受”。

3、点击“配备自动升级对策”。
4、点击“已禁用”选择项来永久性关掉Win11的自动升级。
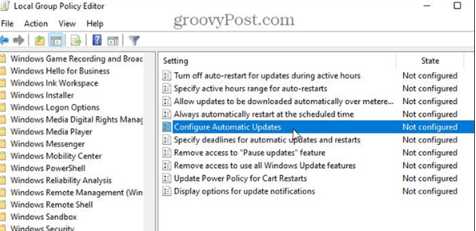
5、最终点击显示屏底部“明确”就可以完成实际操作。