

2024-03-19 10:50:00 电脑系统网
win11时间显示秒数设置方法
1、最先,要进行系统升级。全新系统免费下载:【点这里】
2、升级结束后,应用【Win X】键盘快捷键开启Windowslogo鼠标右键菜单,在这其中挑选【运作】选择项。

3、在弹出的运行窗口中,键入【regedit】指令,并按住【明确】或【回车键】键,以开启注册表编辑器。
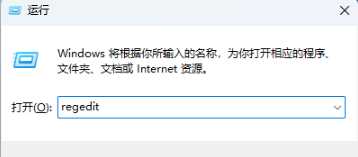
4、在用户账户控制窗口中,若想容许此应用对其进行变更,可点击【是】。
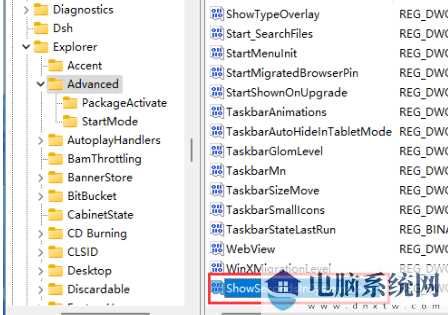
5、下面,在注册表编辑器窗口中,先后进行下列途径:HKEY_CURRENT_USER\Software\Microsoft\Windows\CurrentVersion\Explorer\Advanced。
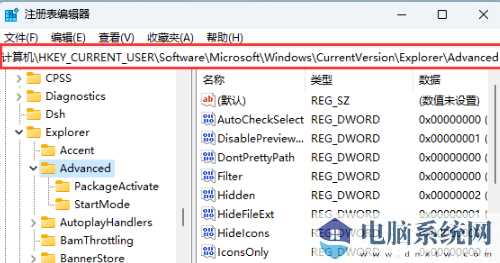
6、在右侧空白上点一下【鼠标右键】,在弹出的菜单项中挑选【新创建-DWORD(32位)值(D)】。
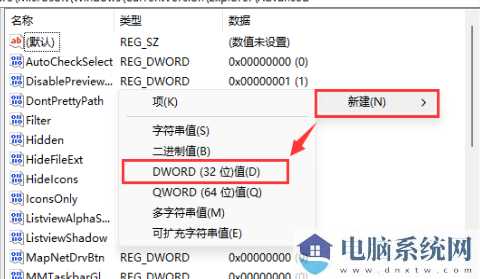
7、将新建的【DWORD(32位)值(D)】被命名为【ShowSecondsInSystemClock】。
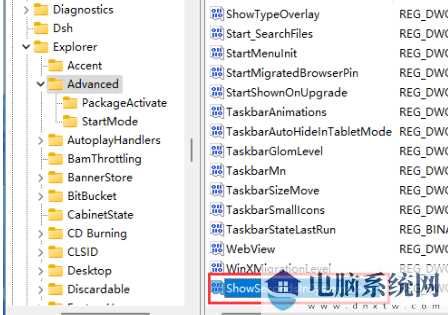
8、双击鼠标【ShowSecondsInSystemClock】,开启编写DWORD(32位)值对话框,在数值数据里将其调整为【1】,点击【明确】。
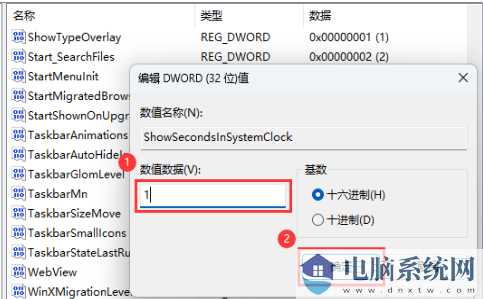
9、最终,大家可以查询到任务栏图标时间能显示秒了。
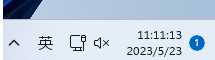
12-17155
07-17137

