

2024-03-15 14:01:00 电脑系统网
win11打游戏禁用输入法教程
1、最先,在通知栏中寻找输入法按键并点击。

2、点击后,在弹出的输入法列表中,寻找并点击“语言首选项”。

3、进到“优选语言”界面后,点一下“加上的最佳选择语言”作用。

4、在语言页面上挑选“英文(国外)”做为使用的语言。

5、挑选结束后,点一下“下一步”进行施工。

6、在弹出的语言作用选择界面,能够根据自己的需求选择是否安装一些选择项,以提升组装速率。
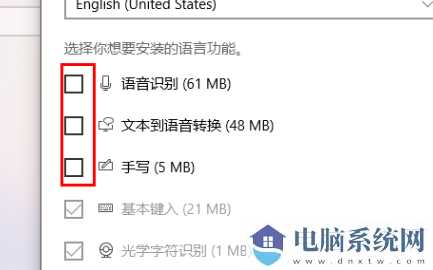
7、点一下“组装”开始安装选定语言。
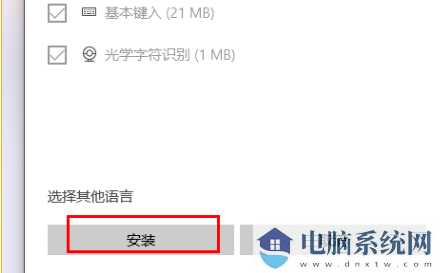
8、安装完毕后,返回“优选语言”页面,就可以看到刚安装语言已绑定成功。

9、再次点击通知栏里的输入法按键,就会发现多了一个“英文(国外)”语言选择项。选择该语言选择项。

10、选择后,通知栏里的输入法按键就会变成“ENG”款式,表明输入法已禁用。那样,在玩游戏时不会出现误按输入法的情况。

04-15177
04-26404
01-02360


