

2024-03-13 15:01:00 电脑系统网
在咱们日常的办公室中,很多客户都是会建立共享文件夹名称,来高效率的和其他人共享选定具体内容。此文中小型编增添了Win11配备共享文件夹名称的两种形式,分别为应用共享指导(简易文档共享)与别的用户共享文件和文件夹,及使用高端文档共享,让你可以更精准地操纵消费者对共享文件夹名称的访问权限。
方法一:应用共享指导(新手入门)
1. 打开文件任务管理器:应用Windows E键盘快捷键打开文件任务管理器。
2. 选择要共享的文件夹名称:寻找要共享的文件夹名称,鼠标右键点击,选择「特性」。
注:文档不能直接共享,务必放入文件夹中。
3. 进到共享设定:转换到「共享」菜单栏,点击「共享」按键(假如变灰,可以看文章末尾 FAQ)。
4. 配备权限:在弹出的下拉列表中选择有权限用户访问用户或组,或是「Everyone」(每个人),随后点击「加上」。
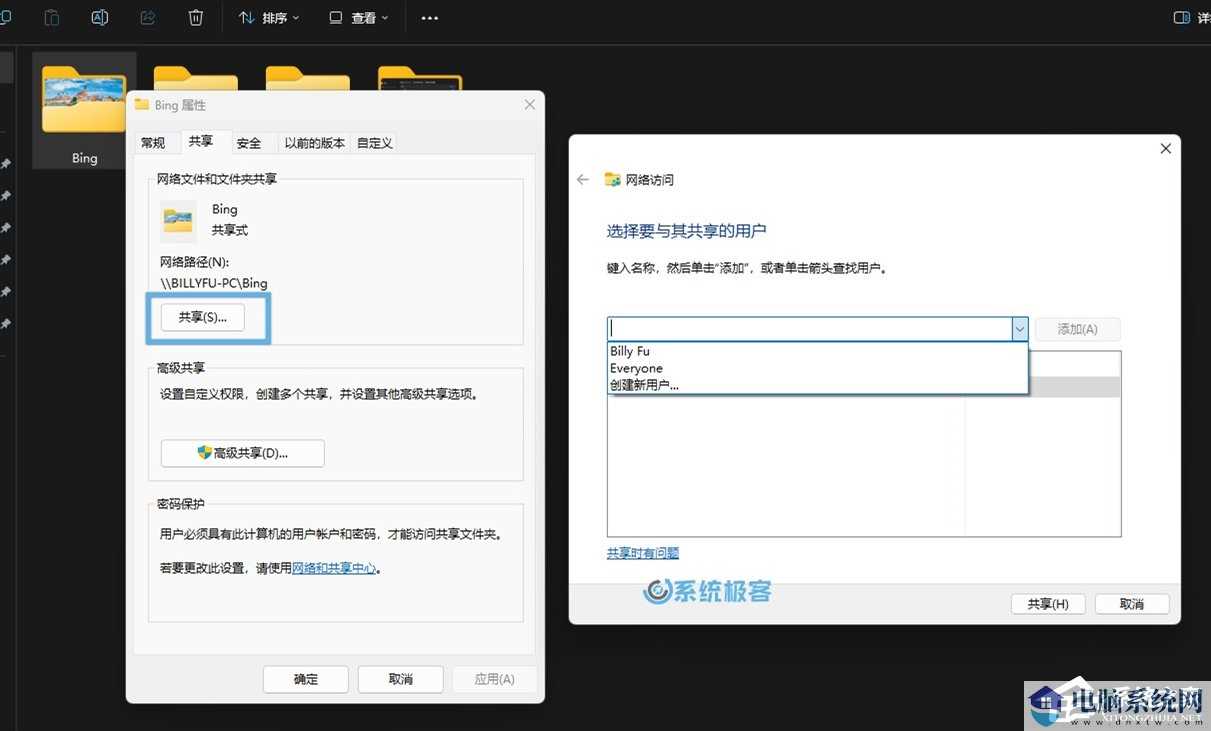
5. 分派共享权限:下面,在权限选择界面中,你能选择:
载入:只可以看一下和打开文件,没法改动、加上和删除内容。
载入/载入:除开查看和打开文件外,可以修改、加上和删除共享文件夹中内容。
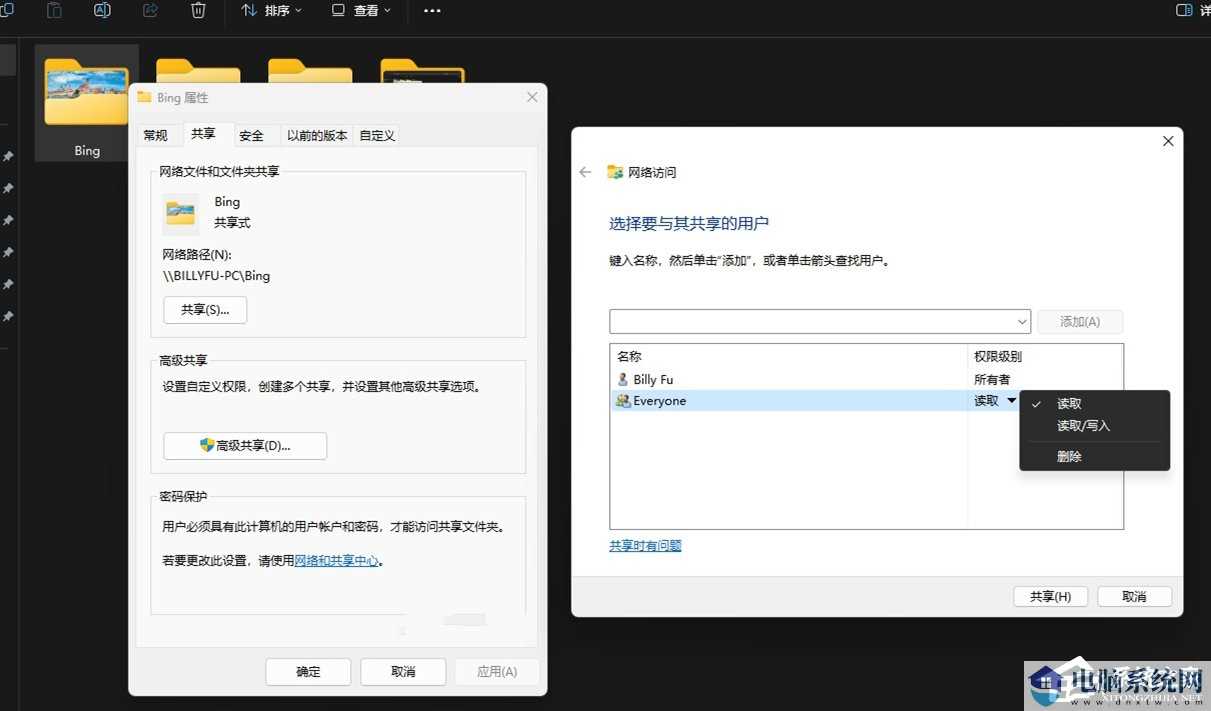
6. 保存设置:设定好权限后,点击「共享」,随后选择「成功」。
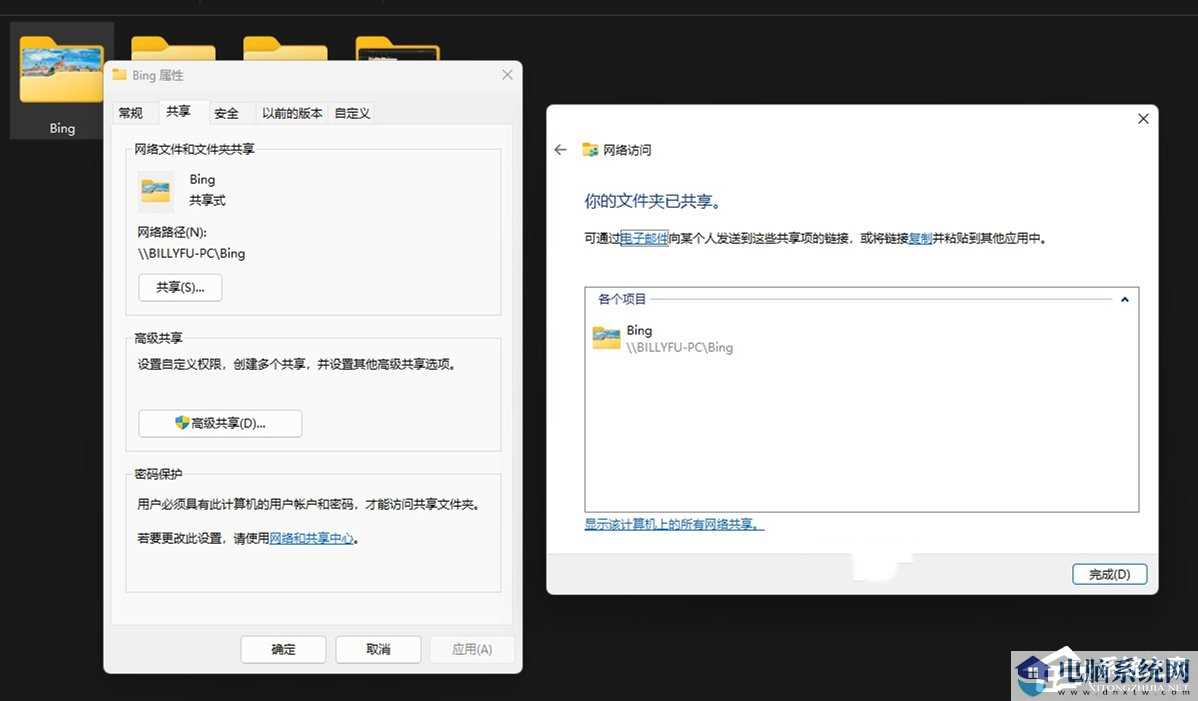
7. 进行以上步骤后,互联网上的另一台就可以访问该文件夹名称里面的东西了。
方法二:高端文档共享(升阶)
1. 打开文件任务管理器:应用Windows E键盘快捷键开启 Windows 任务管理器。
2. 选择要共享的文件夹名称:选择要共享的文件夹名称,鼠标右键点击,选择「特性」。
3. 进到高端共享设定:转至到「共享」菜单栏,点击「高端共享」按键。
4. 开启文件夹名称共享:点选「共享此文件夹名称」选择项,设定好共享名与较大客户线程数。
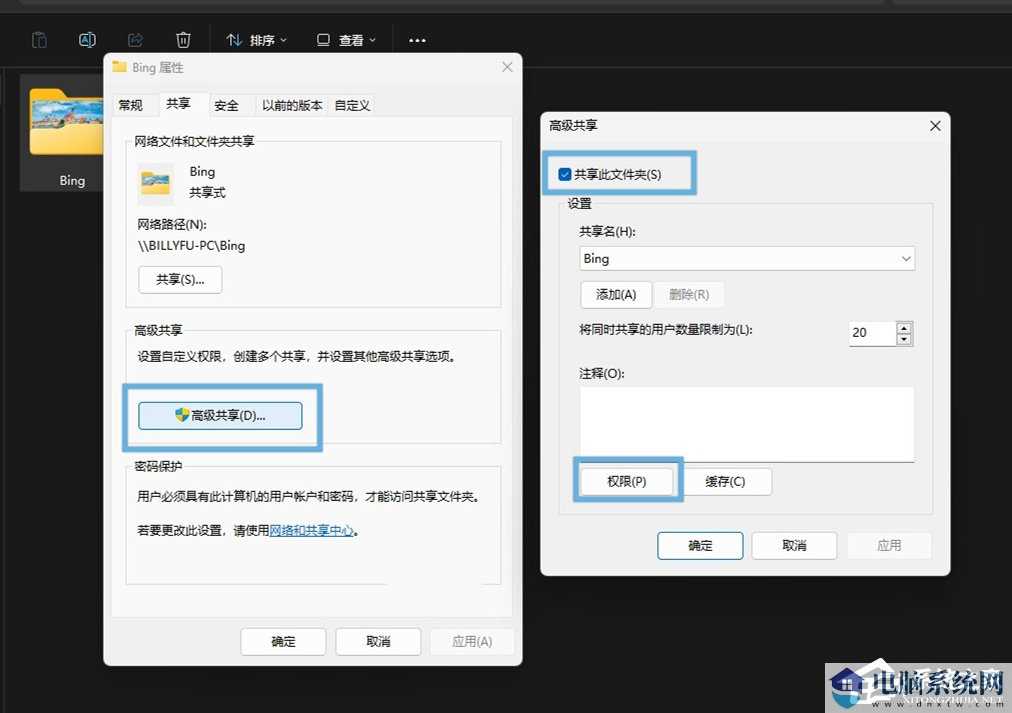
注:「共享名」可以和文件名不一样;点击「使用」后,你也可以为同一文件夹名称加上好几个共享名字,分别特定最大连接数。
5. 配备权限:点击「权限」>「加上」>「高端」按键,以添加新的用户或组。
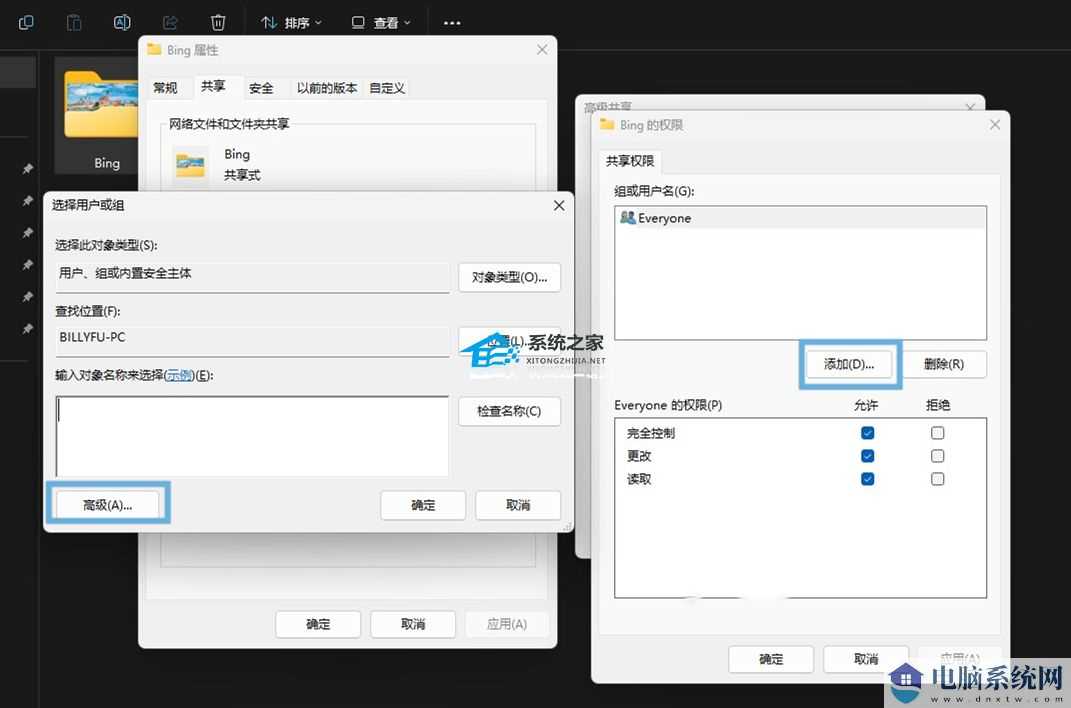
注:假如是此设备是域组员,你能点击「部位」来选择互联网上的特殊机器设备。默认情况下,只显示的是本地用户和组。
6. 选择用户或组:点击「马上搜索」,从结果页面上选择一个用户或组做为共享目标,并点击「明确」。如果想让任何人都能浏览,能够选择「Everyone」(每个人)。
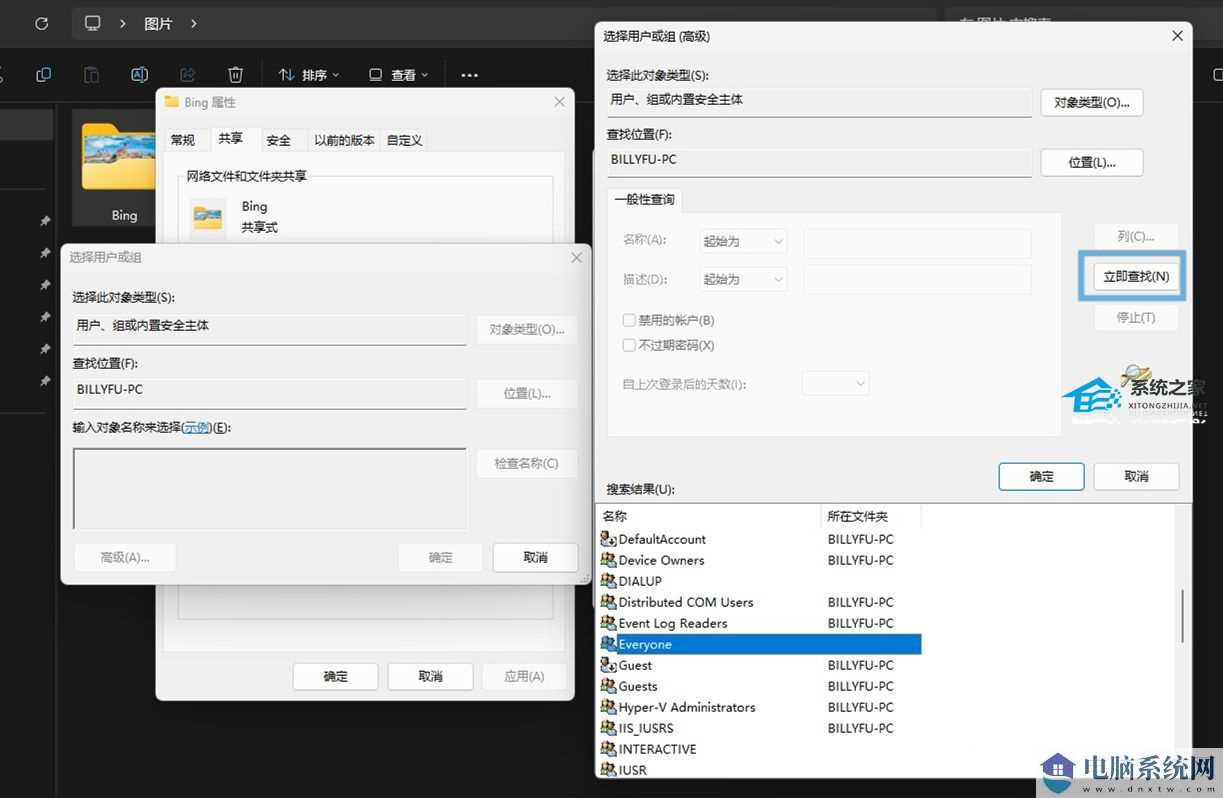
7. 分派共享权限:在权限设定窗口中,根据需求为指定的用户或组分派「载入」、「变更」或「良好控制」等权限,随后点击「明确」进行设定。
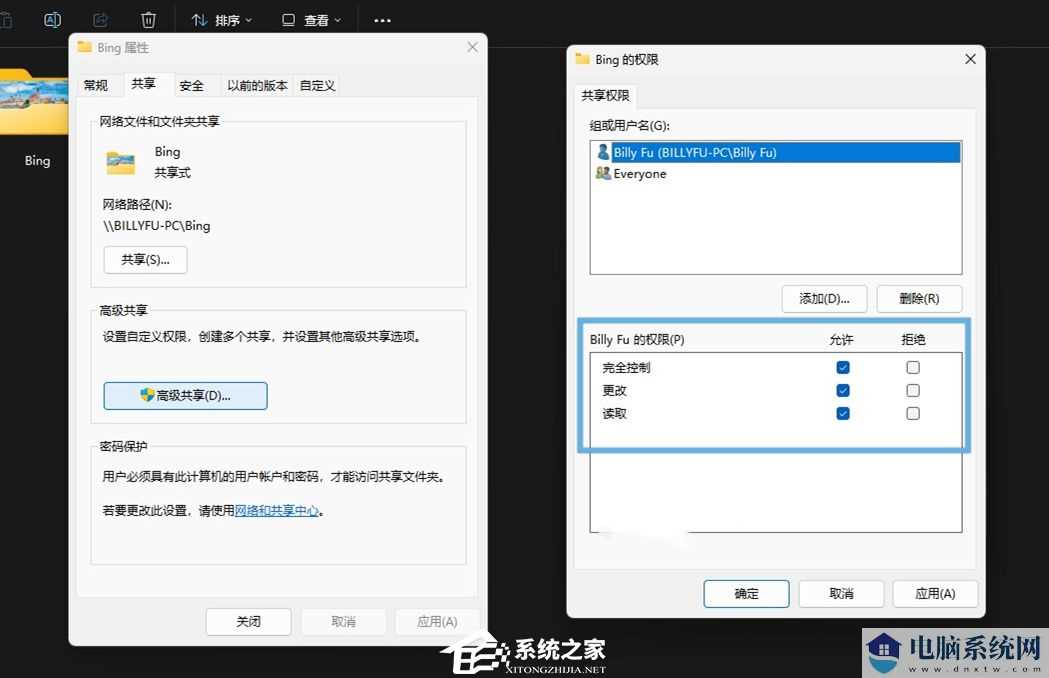
8. 保存设置:全部关闭提示框以储存你设定。
9. 进行这些步骤后,你所能选择的用户或组就能够依据所设置的权限,在互联网上浏览该共享文件夹名称了。
以上就是关于系统世家小编为大家带来的关于“Win11配备共享文件夹名称的两种形式-【新手入门/升阶】”的全部内容,希望能够解决你的难题,感谢您的阅读,更多精彩欢迎关注系统世家官方网站。