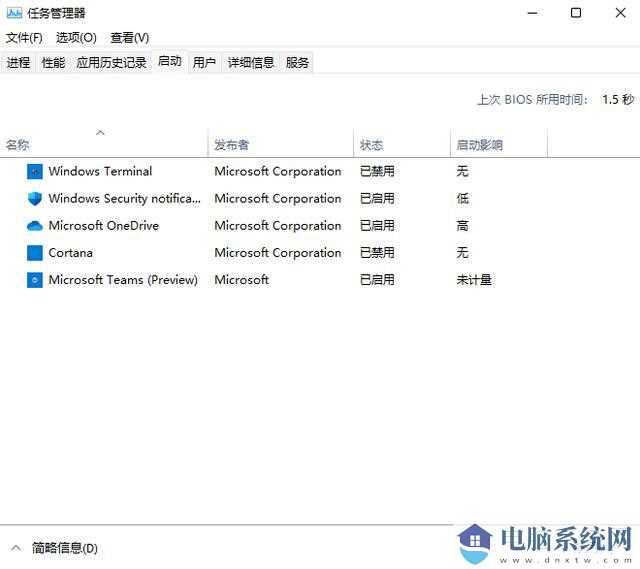2024-03-13 11:40:00 电脑系统网
win11开机启动项三种设置教程
方法一
1、最先点击进入菜单栏。
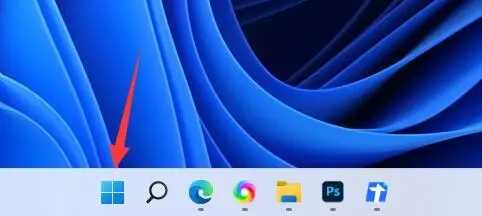
2、然后开启这其中的“设置”。

3、然后点击左侧栏的“运用”选择项。
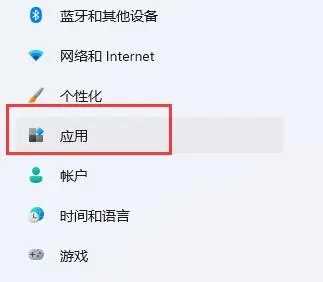
4、点击这其中的“运行”设置。
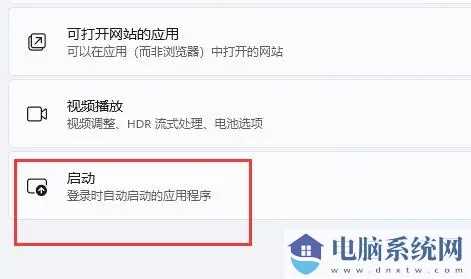
5、在图例部位就可以加上开机启动项了。
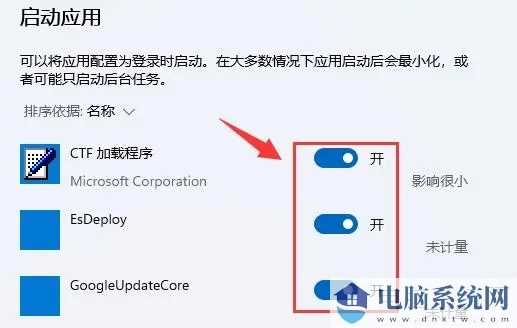
方法二
1、我们还可以鼠标右键菜单栏,开启“资源管理器”。
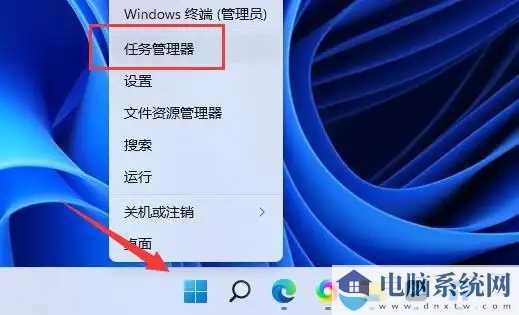
2、才能进入上边“运行”菜单栏。

3、最终鼠标右键自己想要的开机启动项,点一下“开启”就可以。
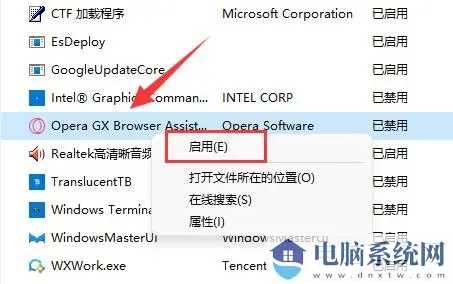
方法三
1、能够先往win11系统上按“Win R”开启运行窗口键入“msconfig”开启系统开机启动项。
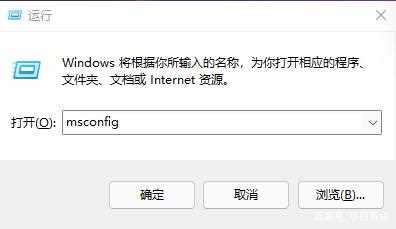
2、弹出来系统设置页面。
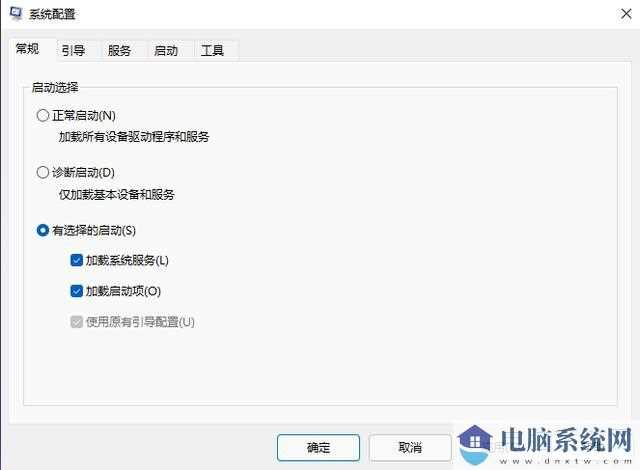
3、寻找启动菜单栏开启。
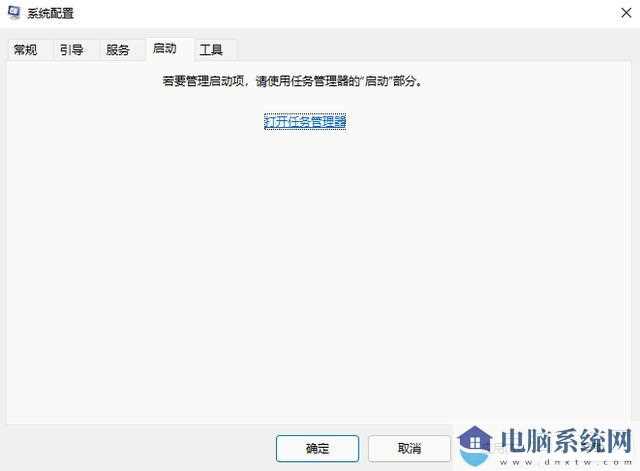
4、从这里出发就可以开展开机软件开机启动项的监管了。