

2024-01-31 11:40:00 电脑系统网
win11屏幕下滑关机设置方式:
1、桌面空白处,点一下鼠标右键,在开启的菜单项中,挑选新创建快捷方式图标。
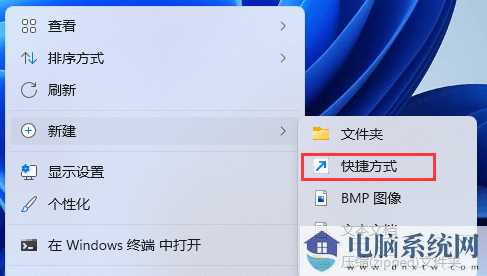
2、创建快捷方式对话框,请输入对象部位,键入:
%windir%\System32\SlideToShutDown.exe
随后,点击“下一步”再次。
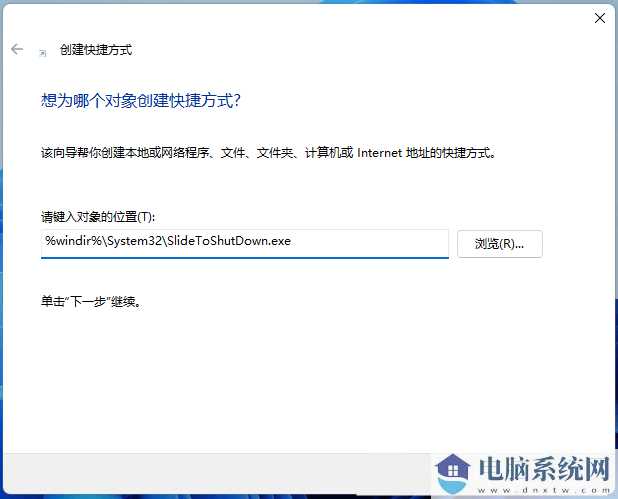
3、输入该快捷方式图标的名字,不填好的情形下,默认设置SlideToShutDown,然后单击“进行”创建快捷方式。
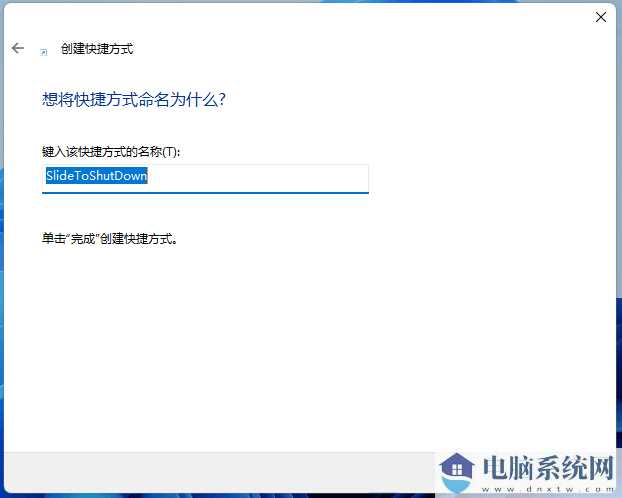
4、鼠标右键 SlideToShutDown,在开启的菜单项中,挑选特性。
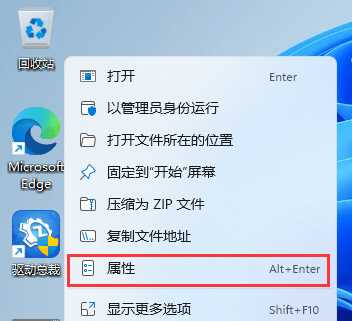
5、SlideToShutDown 特性对话框,转换到快捷方式图标,设置键盘快捷键。
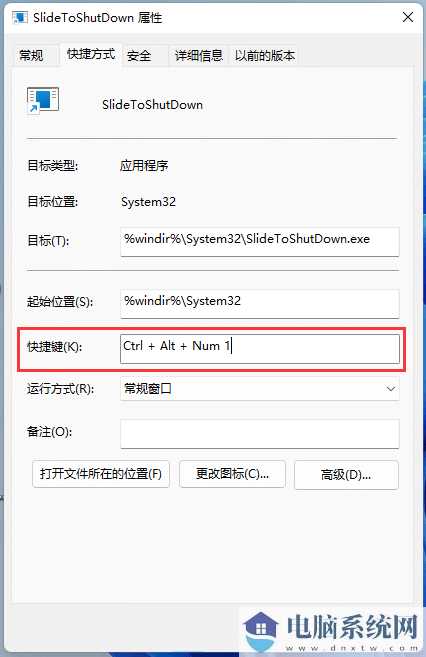
6、还可点击更改图标。
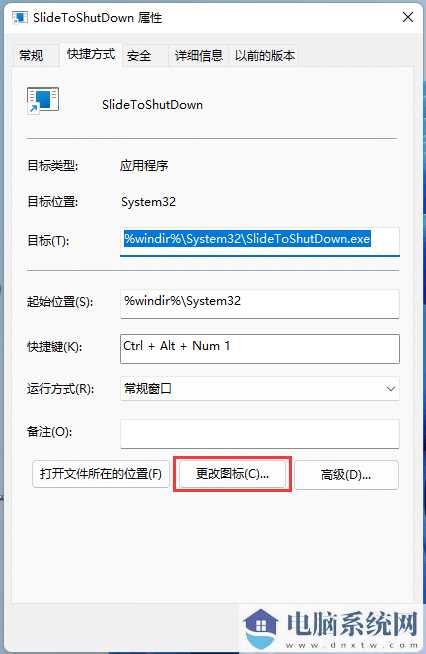
7、此刻,会弹出更改图标提示,立即点击确定就可以。
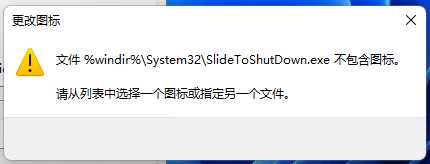
8、更改图标对话框,选择一个标志,随后点击确定就可以。
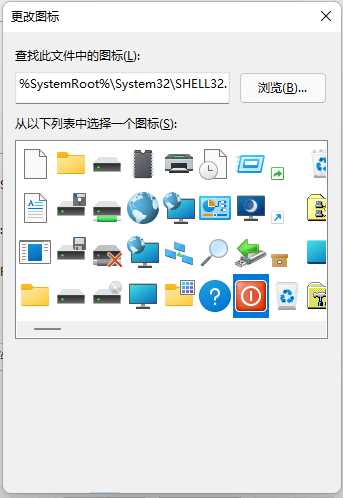
9、按设置好快捷键,或双击鼠标SlideToShutDown,就可以用滚动以关掉电脑了。

12-19254
