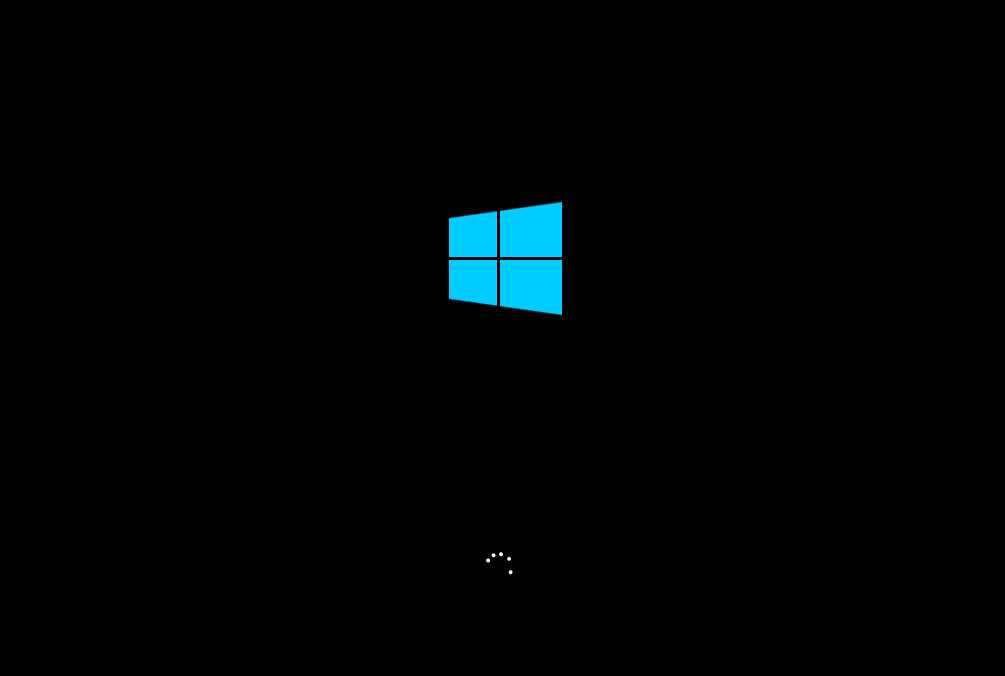2022-08-03 10:42:11 电脑系统网
Win10转圈圈进不去系统桌面怎么重装?win10进不了桌面一直转圈圈该怎么办?有不少朋友一碰到较难解决的系统问题,就会想要重做系统,顺带趁这个机会学习一下怎样用U盘来重新安装Win10系统软件,今日系统之家我朋友们开展详解。
前期准备工作
1、U盘一个(尽量使用8G以上U盘,那样可以把系统镜像文件装进去)。
2、使用一台正常的连接网络可以使用的电脑。
3、下载U盘启动盘制作设备:系统之家装机大师(https://www.dnxtw.com/soft/)。
4、下载ghost或ISO系统镜像文件(https://www.dnxtw.com/win10)。
U盘启动盘制作流程
留意:制做期内,U盘能被格式化硬盘,因而U盘中的关键文档一定要注意备份数据。必要时重装系统是指C盘,秘密文件切勿放到C盘和桌面。
1、最先,关闭所有的消毒软件,随后运作系统之家装机大师软件,软件会进行提醒,认真阅读后,点击我明白了进到专用工具。
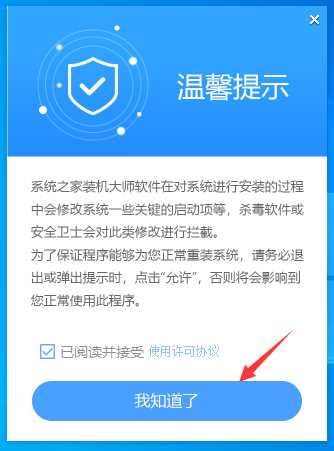
2、进到专用工具后,在上边挑选U盘运行,进到U盘启动盘制作页面。
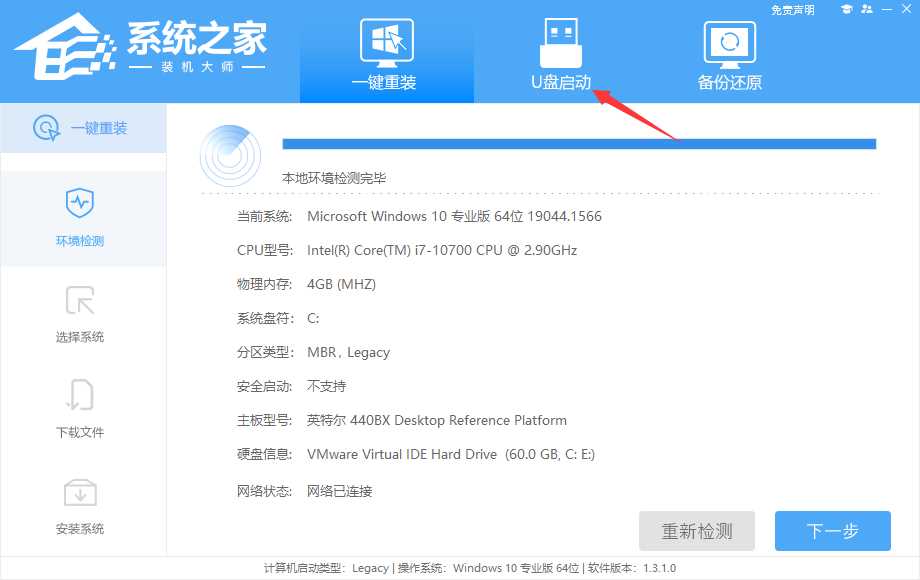
3、保存默认设置文件格式和分区格式,不用手动式变更。点击逐渐制做。
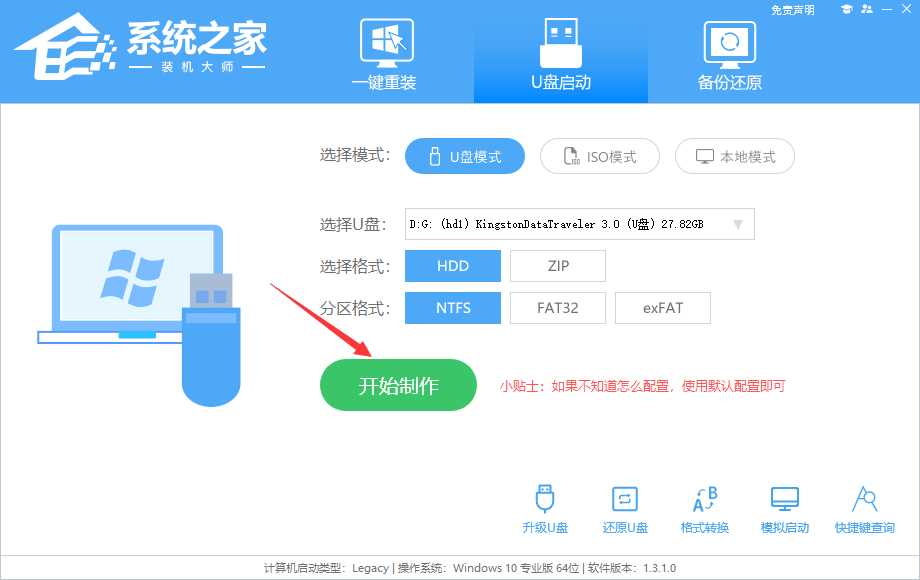
4、专用工具就会自动提醒是不是逐渐制做。留意:制作工具可能清除U盘中每一个数据信息且不可修复,请提前储存U盘中关键数据库文件。
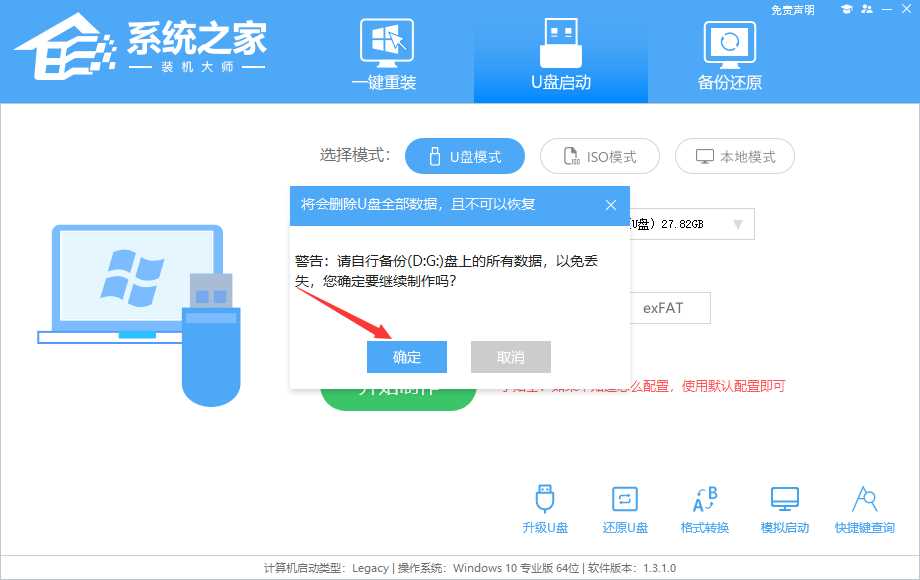
5、等候U盘制做结束。
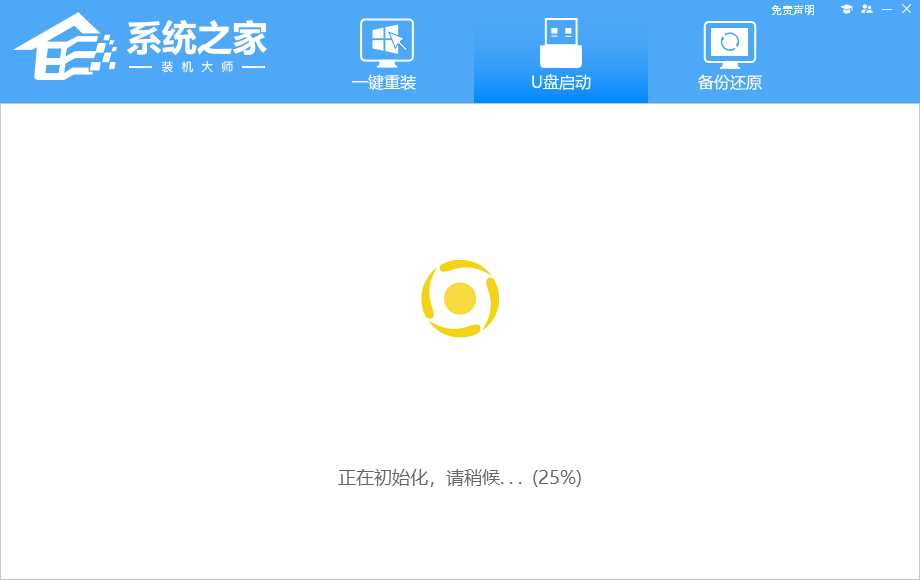
6、U盘制做完成后,专用工具会进行提醒,而且表明现阶段电脑的启动U盘启动快捷键。
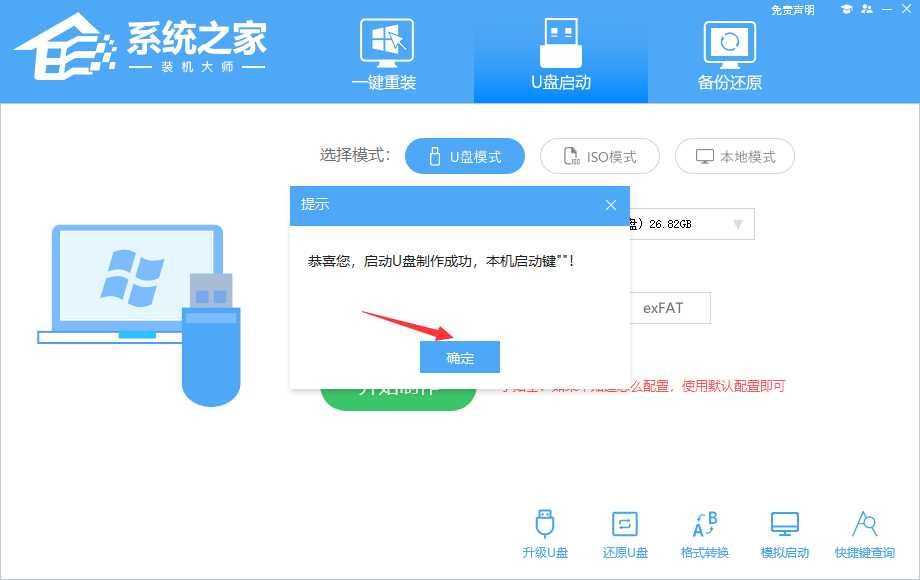
7、制做完成后,必须检测现阶段U盘启动盘是不是制做进行。必须点击右下角 仿真模拟运行-BIOS运行,查询现阶段U盘启动盘是不是制做取得成功。
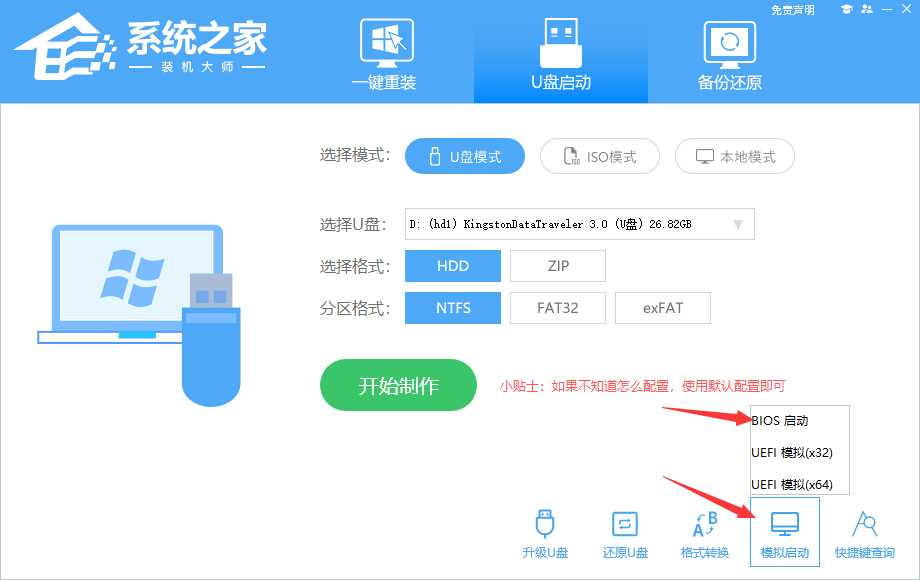
8、稍等一下,取得成功表明此页面乃为取得成功。
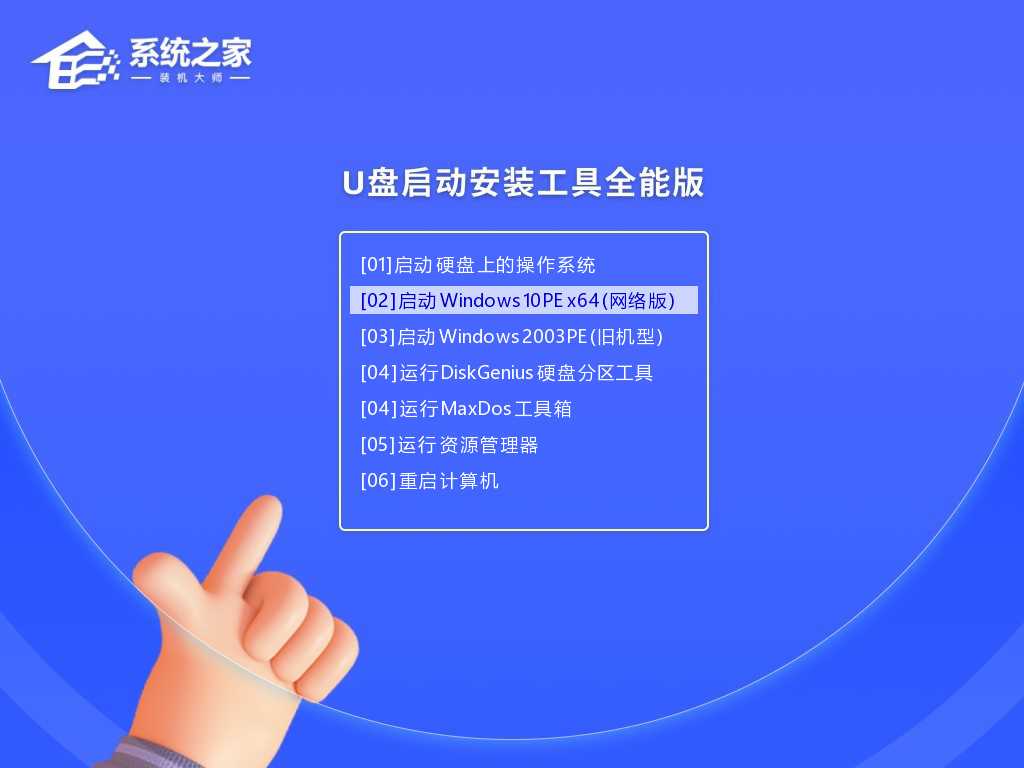
9、随后关掉软件,客户需要把下载好的系统移到U盘中就可以。
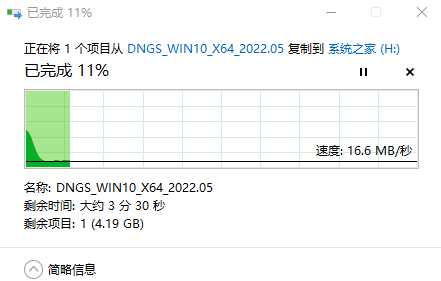
U盘装Win10
1、搜索自身电脑的U盘启动快捷键。
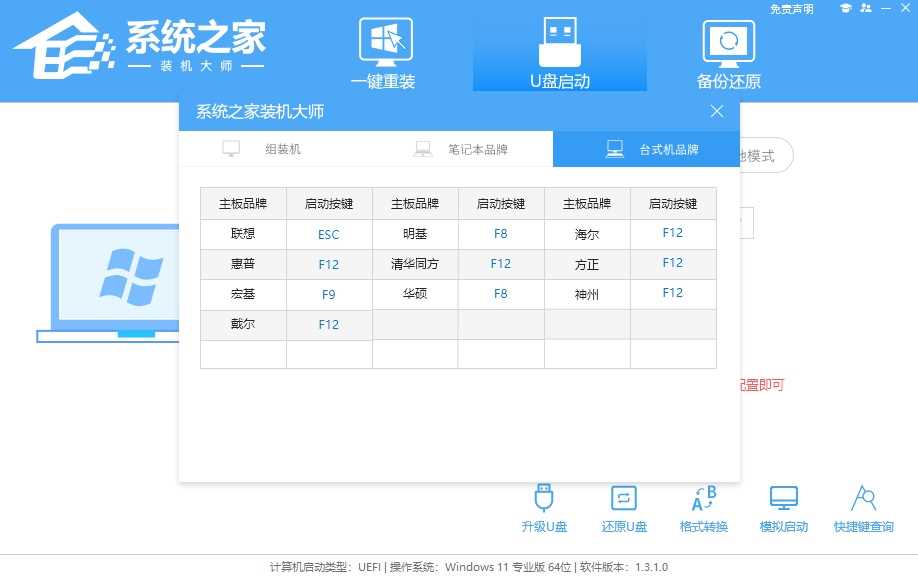
2、U盘插进电脑,重新启动电脑按键盘快捷键挑选U盘开展运行。进去后,电脑键盘↑↓键挑选第二个[02]运行Windows10PEx64(网路版),随后回车键。
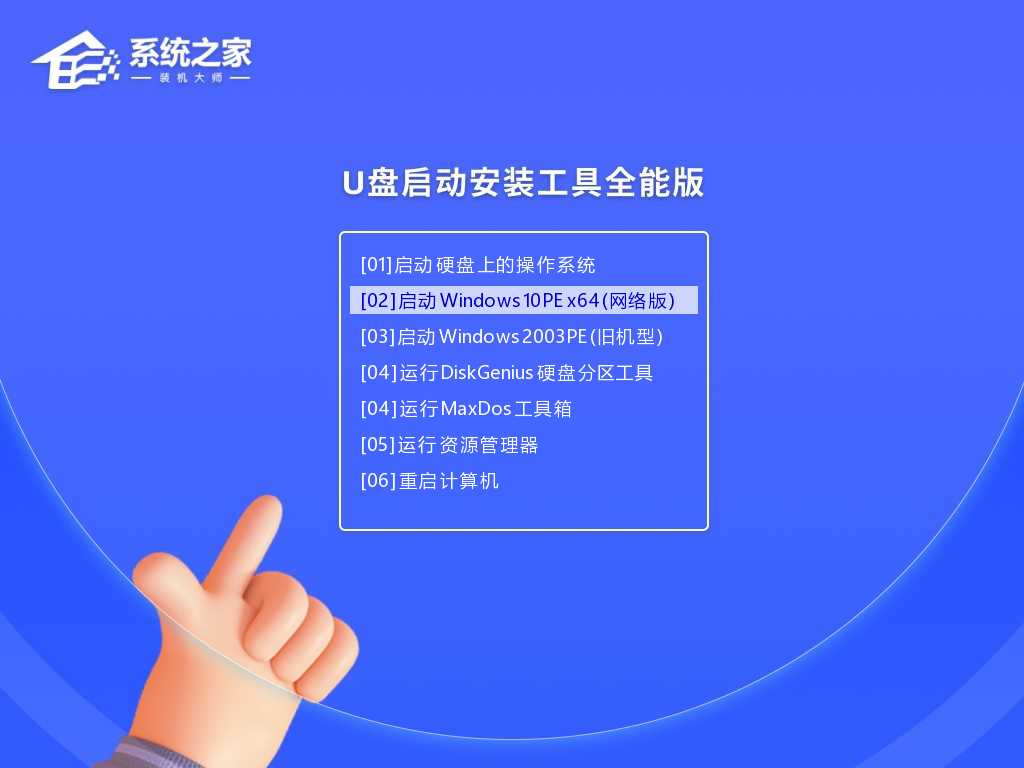
3、进到PE页面后,点击桌面的一键重装系统。
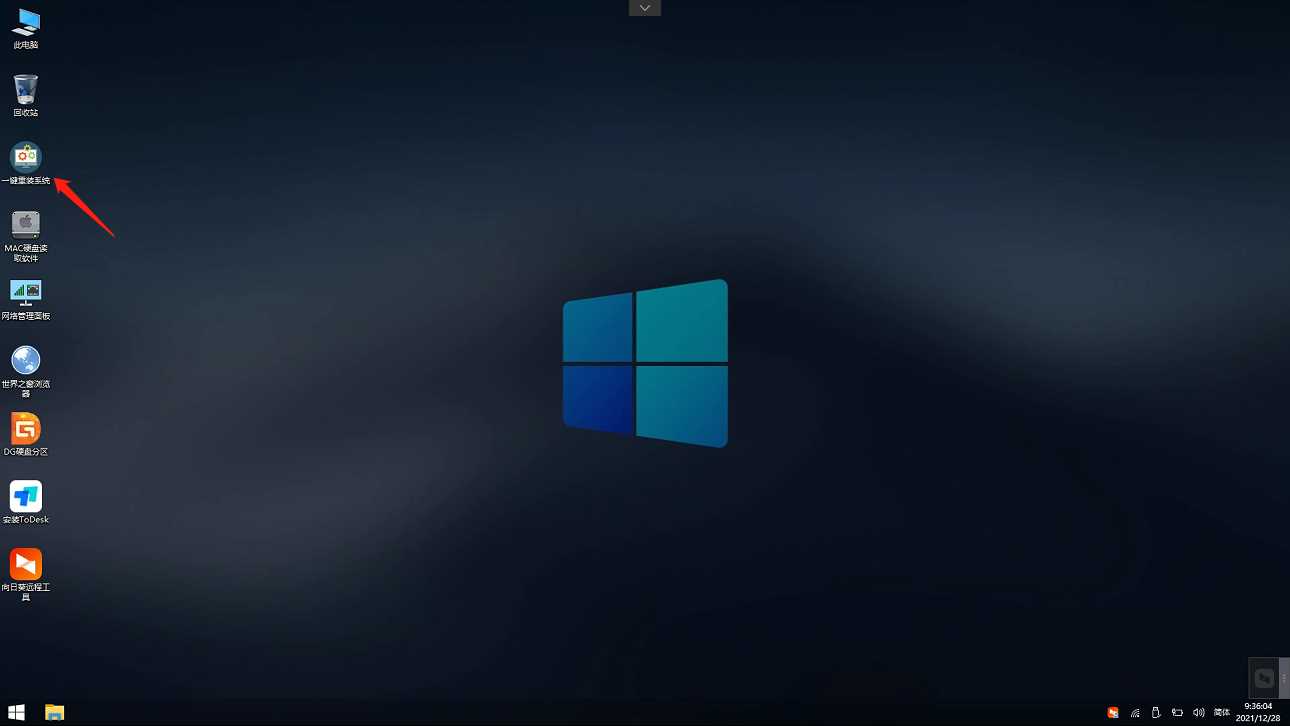
4、开启专用工具后,点击访问挑选U盘里的下载好一点的系统镜像文件ISO。挑选后,重新选择安装系统的系统分区,一般为C区,倘若软件鉴别不正确,需客户自由选择。
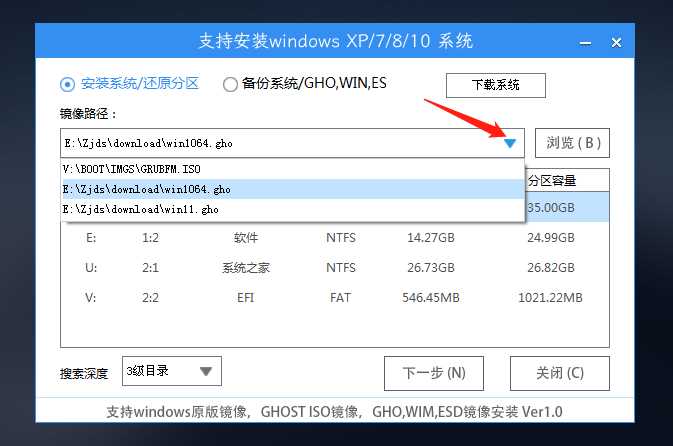
5、挑选完成后点击下一步。
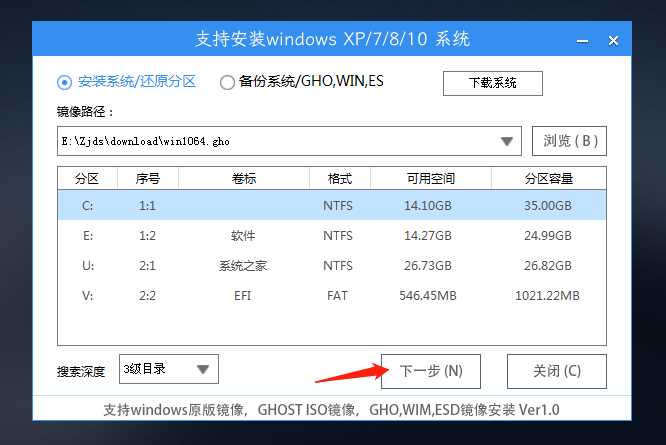
6、此页面立即点击组装就可以。
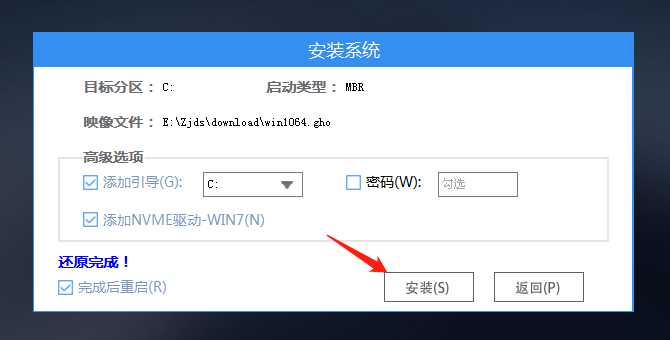
7、系统软件正在安装,请等待。
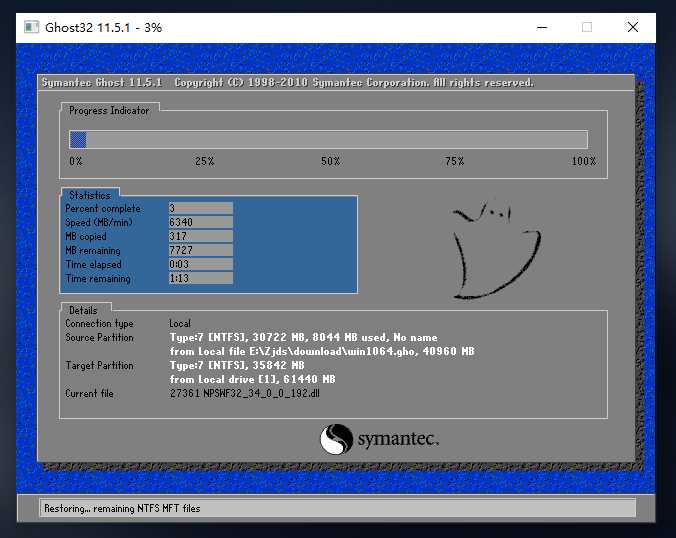
8、系统软件安装好后,软件就会自动提醒必须重新启动,而且拔出来U盘,请客户拔出来U盘再重新启动电脑。
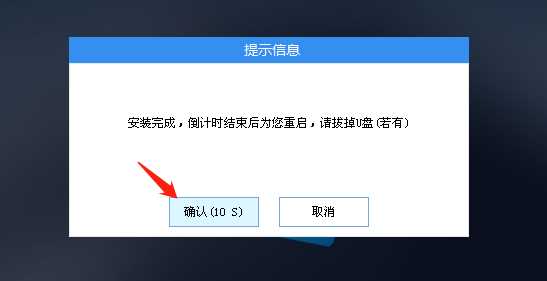
9、重启后,系统软件将自动进入系统安装界面,到此,攒机就成功了!