

2023-12-14 06:40:00 电脑系统网
共享虚拟机文件?
1、 VMware虚拟机的网络设置为桥接模式。
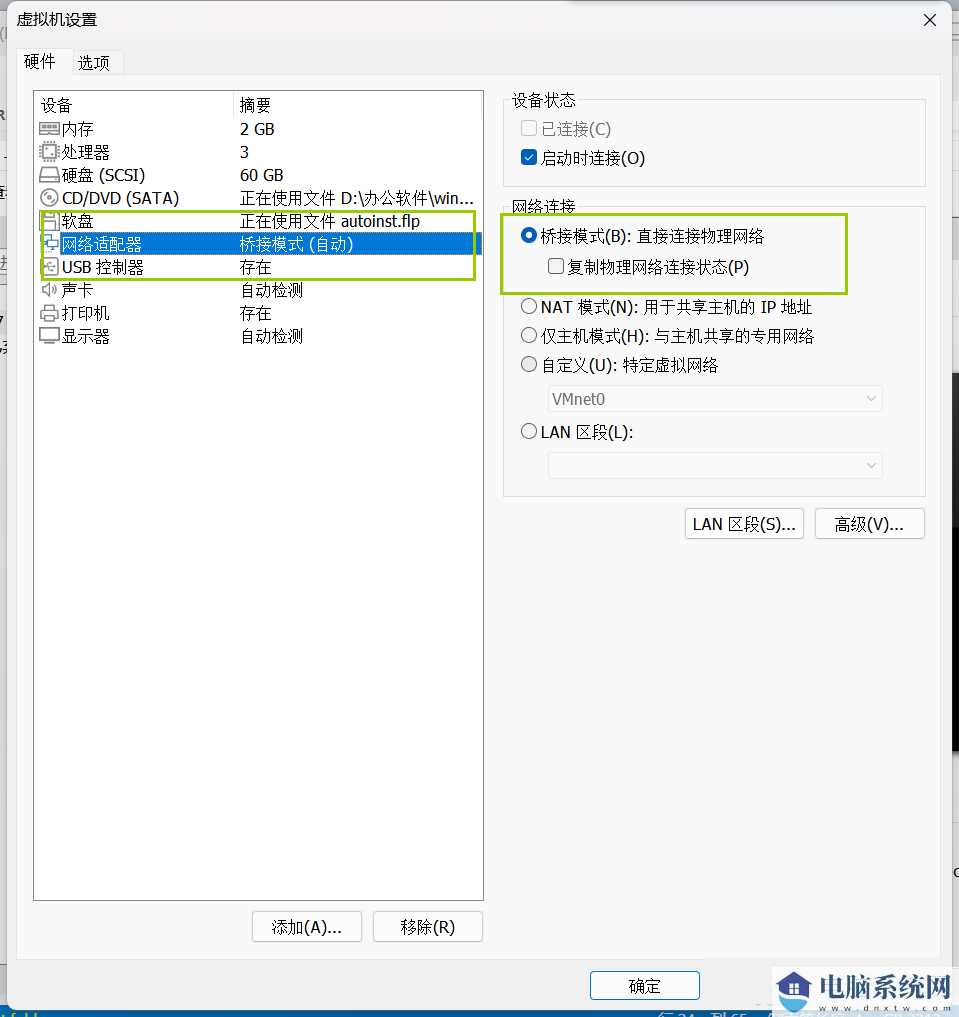
2、以share命名的本地主机创建共享文件夹。

3、共享文件夹配置在VMware虚拟机中,单击虚拟机–>虚拟机设置–>选项,打开共享文件夹,点击添加按钮,设置文件夹所在路径。
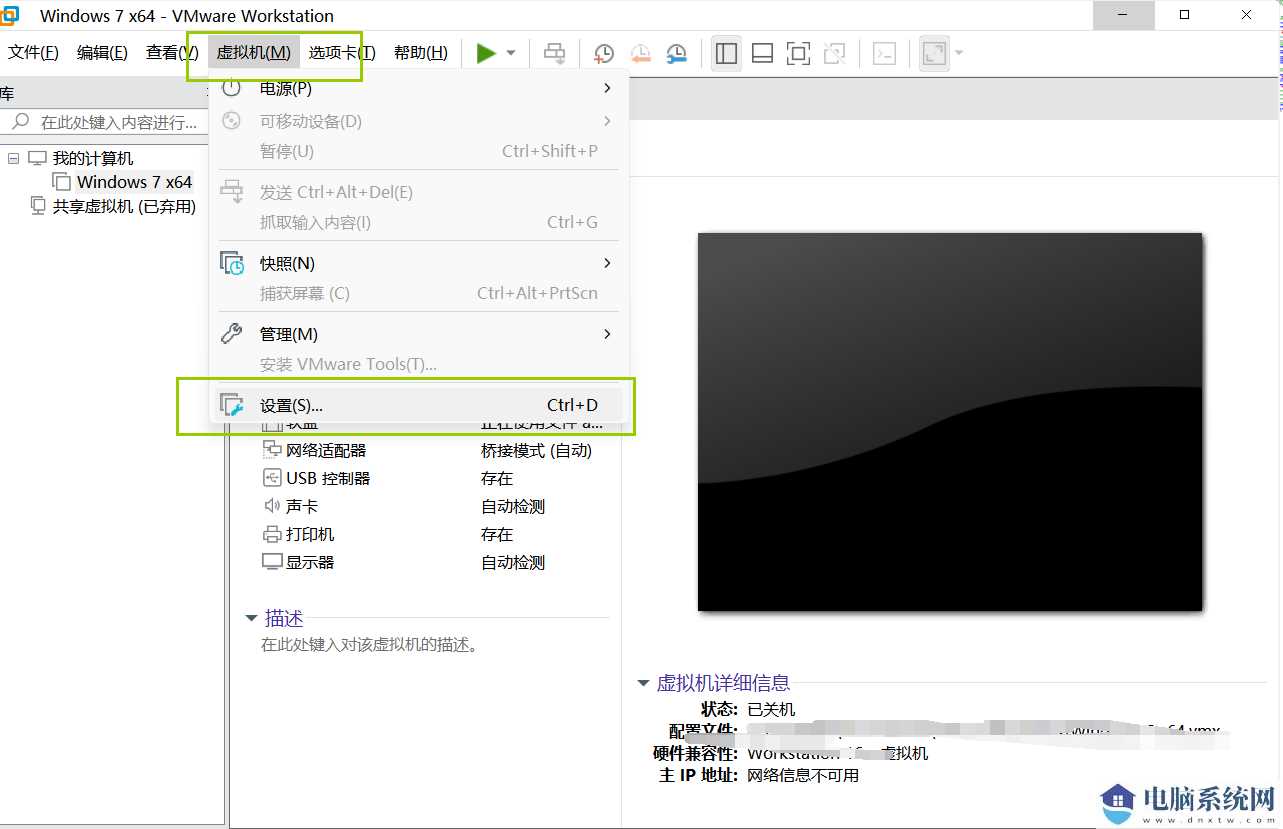
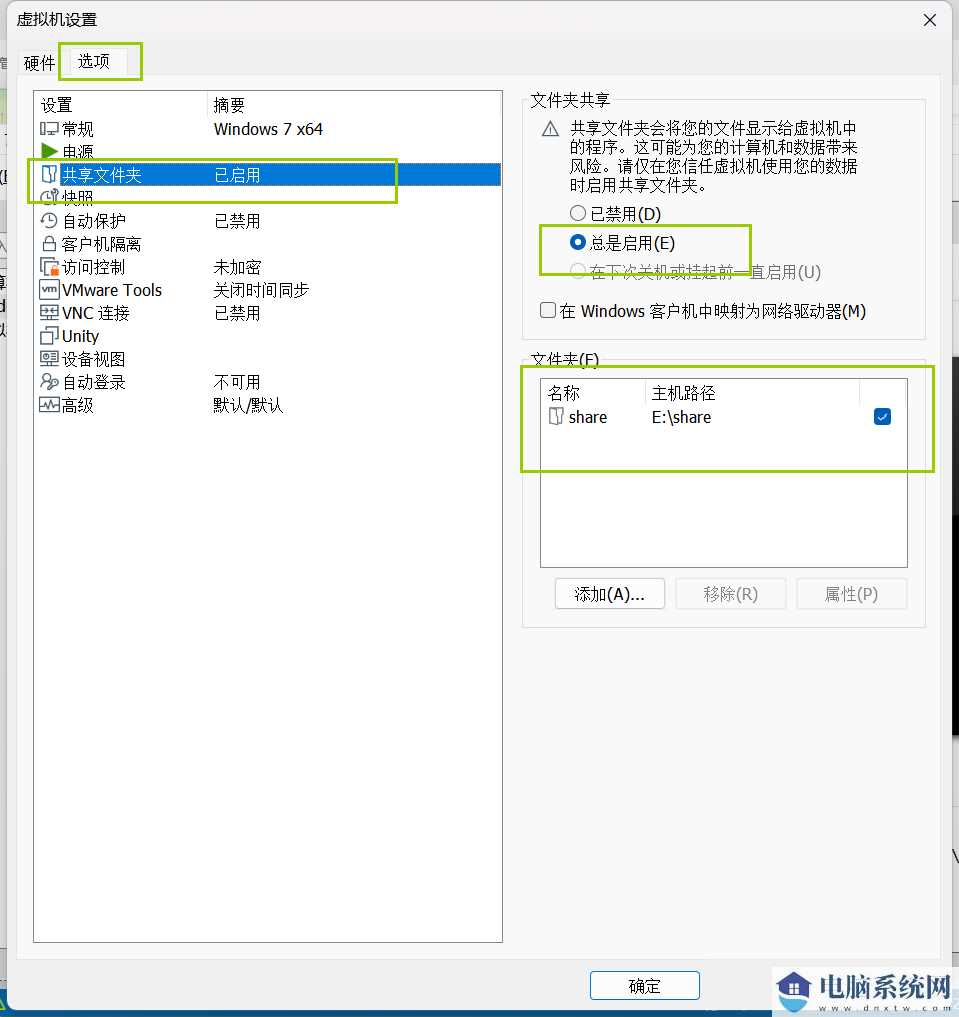
注:在关闭虚拟机时,需要打开共享文件夹。
4、命名共享文件夹,并选择刚刚在本地主机上创建的share文件夹,检查已启用的选项,确认后保存。
5、右键share文件夹,选择属性共享设置。
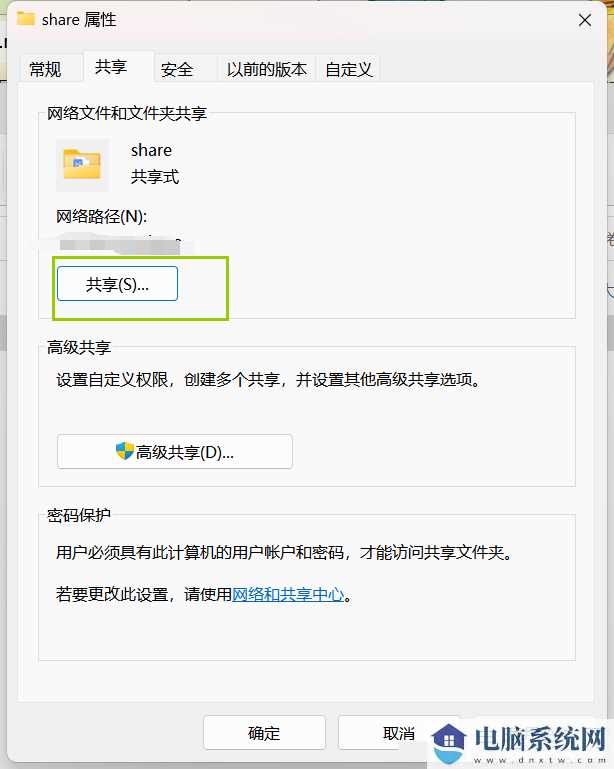
6、选择everyone,点击共享。
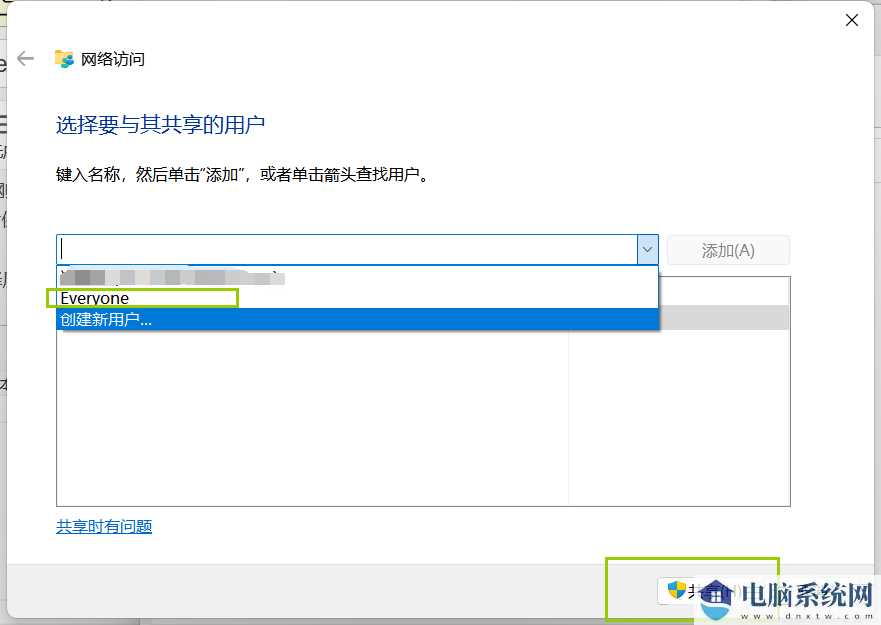
7、记录共享路径。
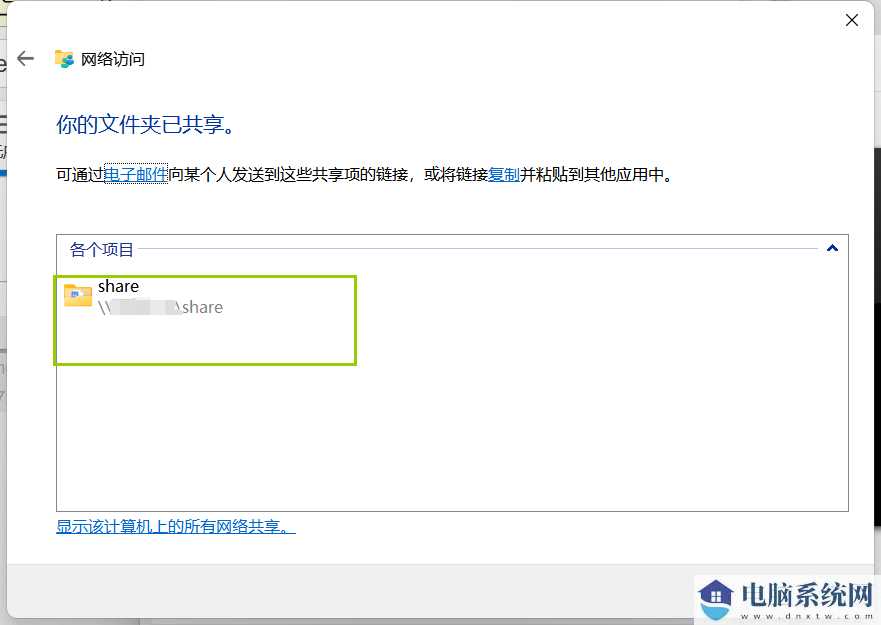
8、添加网络位置;右键我的电脑,选择映射网络驱动器。
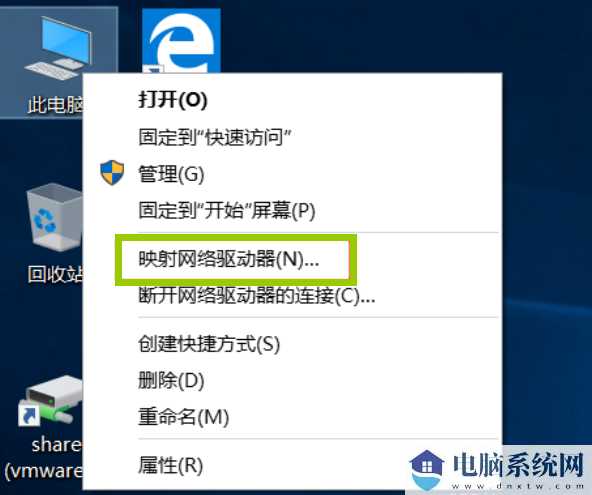
9、填写前记录共享文件的路径。
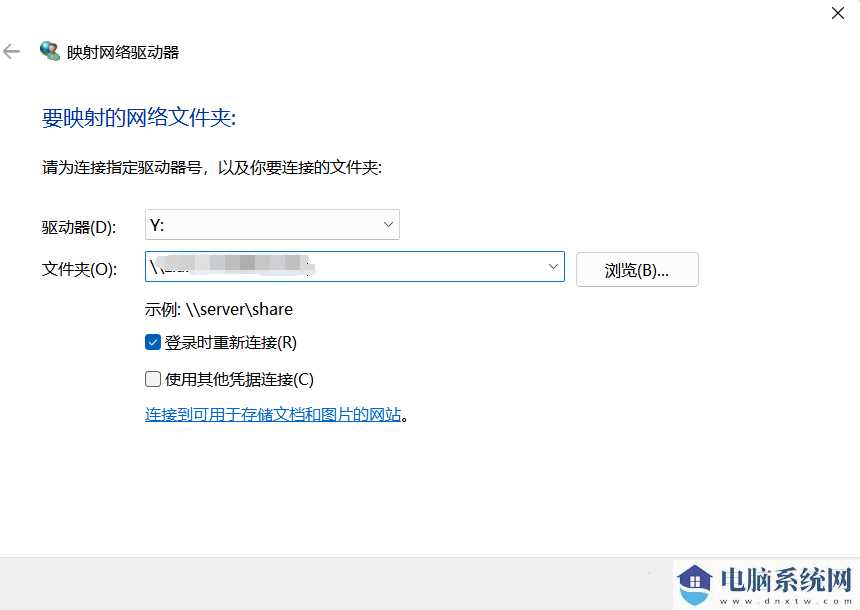
10、完成。
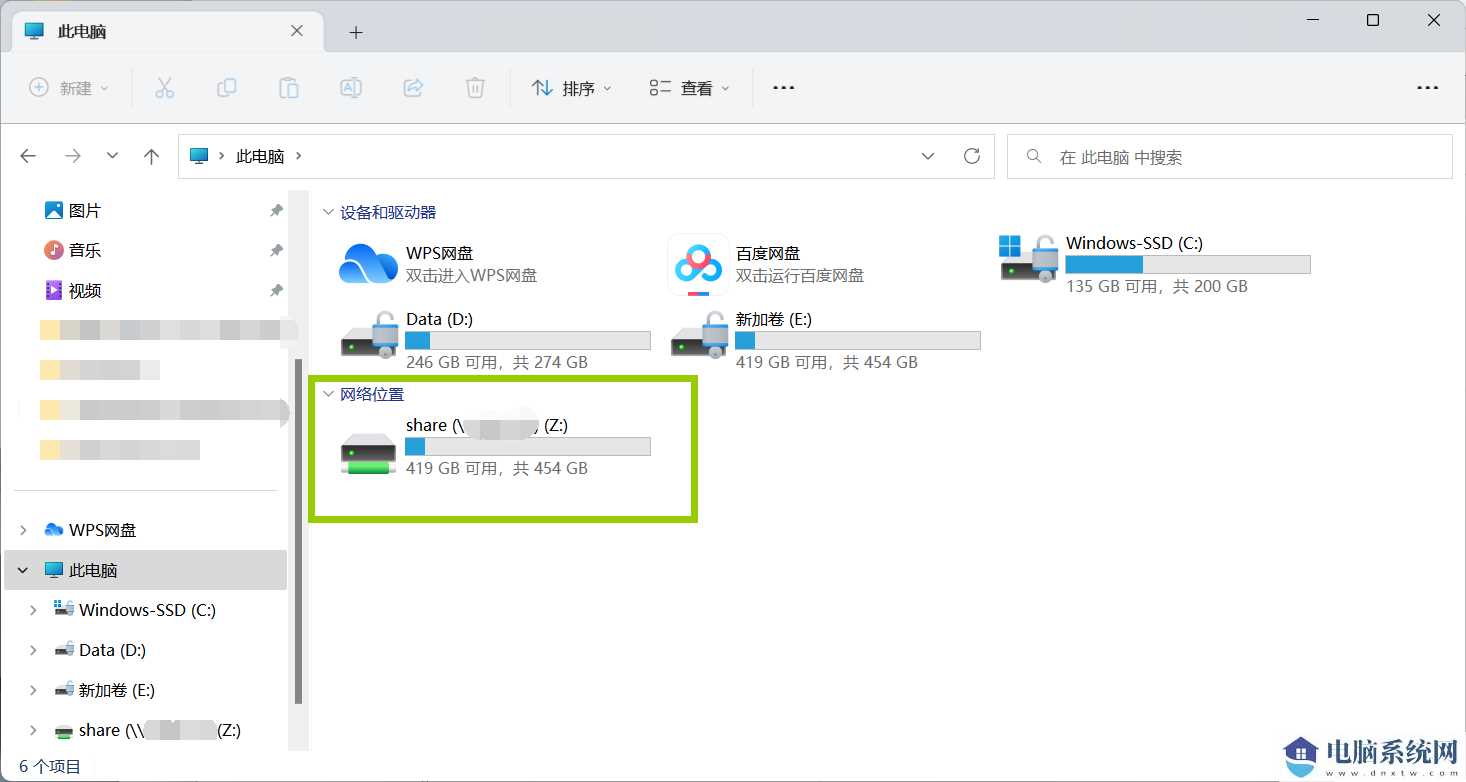
01-14484
12-19202

