

2024-09-10 05:00:00 电脑系统网
win11计算机如何设置共享打印机?
1、先在电脑上打开【控制面板】,将【查看方法】设置为【类别】,然后点击【查看设备和打印机】下方的【硬件和声音】。
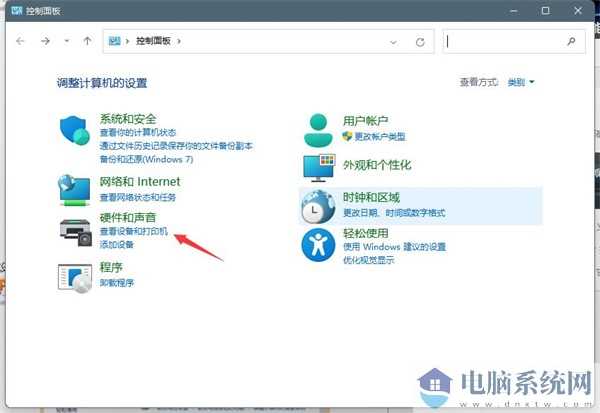
2、找到界面中需要共享的打印机,右击选择[打印机属性]。
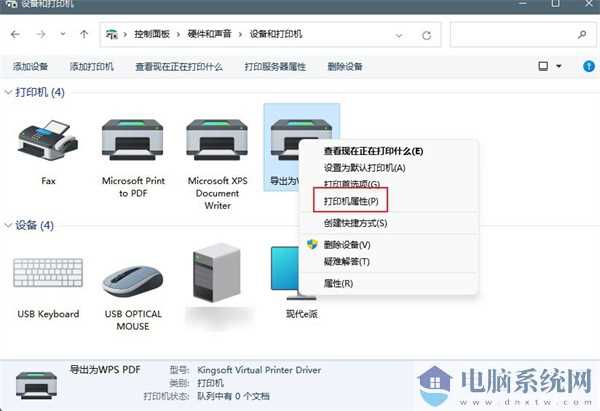
3、然后在打开的界面中选择[共享]选项卡,并检查下面的[共享打印机]选项。
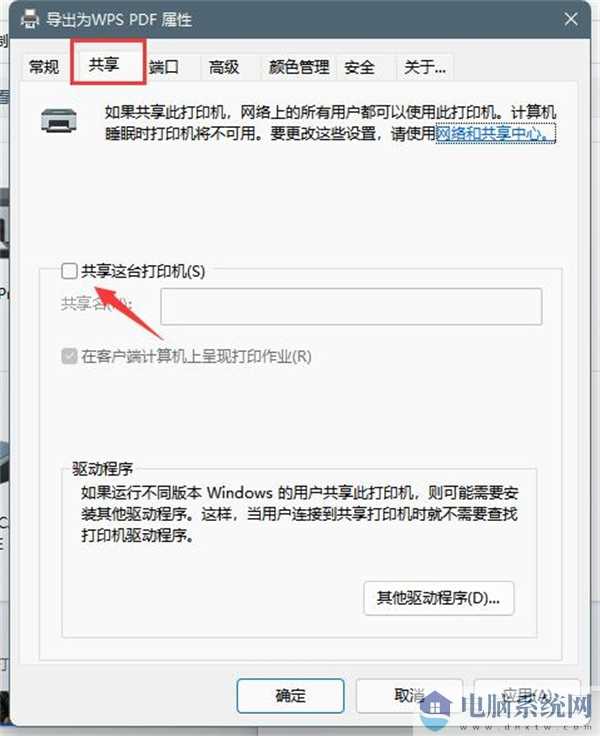
4、然后设置共享名称,然后点击[确定]保存。
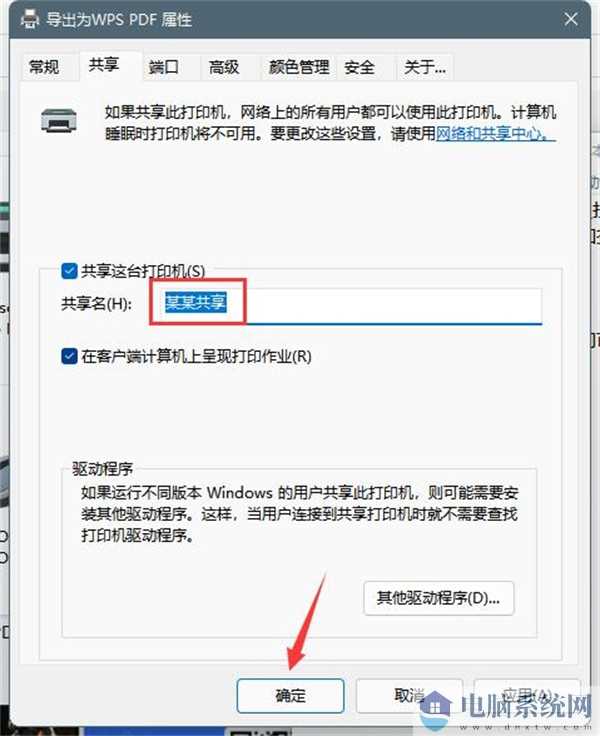
5、然后在网络上打开[windows设置] & Internet】选择当前连接的网络,找到当前的[IP地址]。
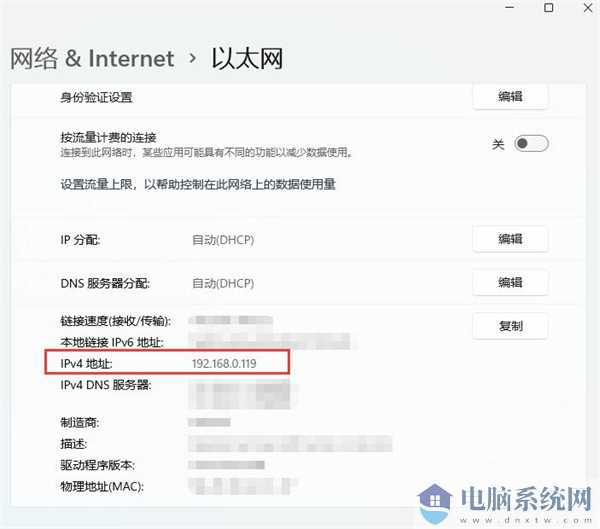
6、最后,安装在要连接的计算机上【windows R】,再次输入[\\\\\ 并返回ip地址。

04-17269
