

2024-07-23 14:01:00 电脑系统网
如何设置win11任务栏靠左显示
方法一
1、首先,点击任务栏空白处鼠标右键,点击“任务栏设置”。
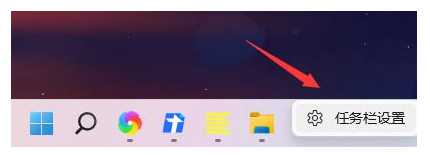
2、点击“任务栏行为”。
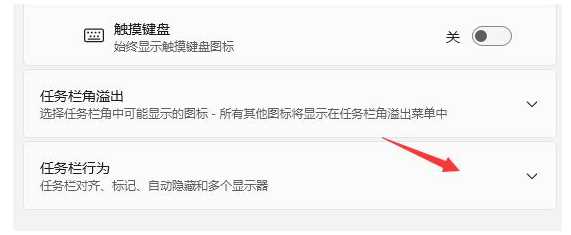
3、选择右下拉选框中的“左”即可设置。
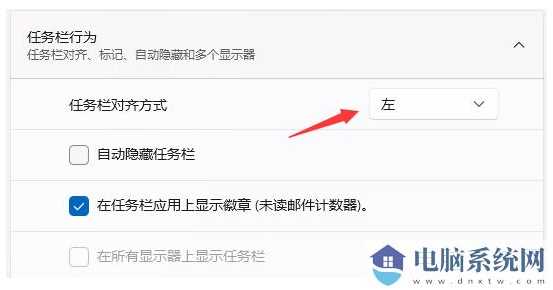
方法二
1、首先使用键盘快捷键Winnn R调用操作程序。

2、输入Regedit进行操作,按下返回车辆,打开注册表编辑。
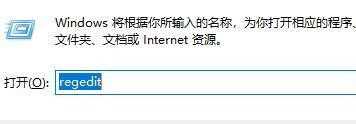
3、将以下路径复制到注册表路径:HKEY_CURRENT_USER\Software\Microsoft\Windows\CurrentVersion\Explorer\Stuckrects3。

4、然后在右侧找到“设置”,双击打开。
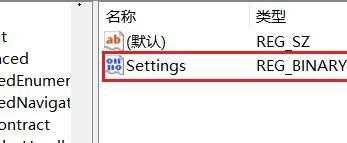
5、然后找到“0000008”FE将其改为00的值。
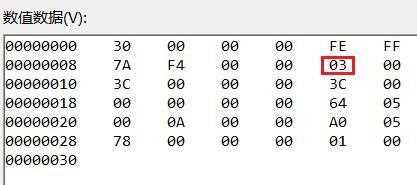
6、“00”表示“左”,“01”表示“上”,“02表示右”,“03”表示“底”。

07-02498
