

2024-07-22 18:20:00 电脑系统网
win11右键菜单改回旧样式操作方法
方法一
回到Win10菜单栏执行的命令:
reg add “HKCU\Software\Classes\CLSID\{86ca1a0-34aa-4e8b-a509-50c905bae2a2}\Inprocserver32 /f /ve
1、先在Windows终端(管理员)右键找到“Windows终端”并打开。
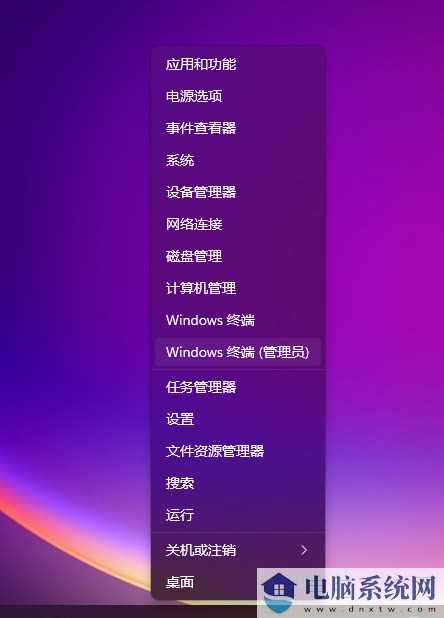
2、然后复制粘贴上述命令,按回车时会出现“操作成功完成”字样。

3、 此时还没有恢复,需要您重启电脑,如果您不想重启电脑,请按以下操作。
4、在Win图标右键找到 “任务管理器” 并且打开,然后找到 “Windows 资源管理器“资源管理器” 点击右键重新启动。
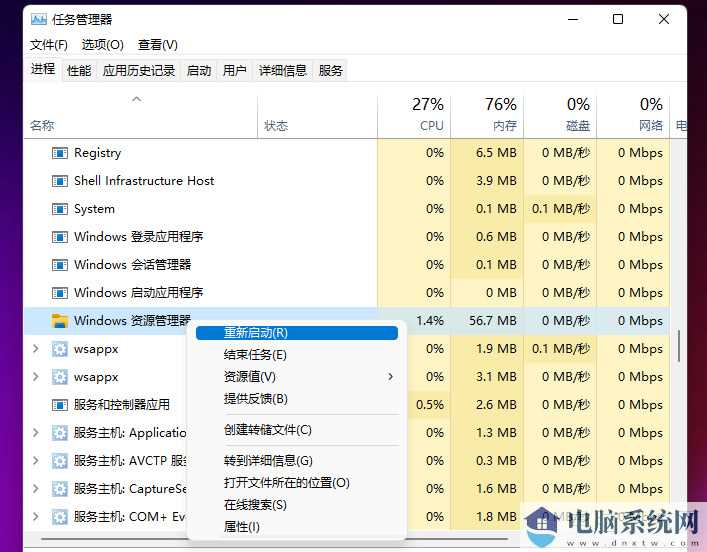
5、这样,您就可以返回Win10 任务菜单栏。
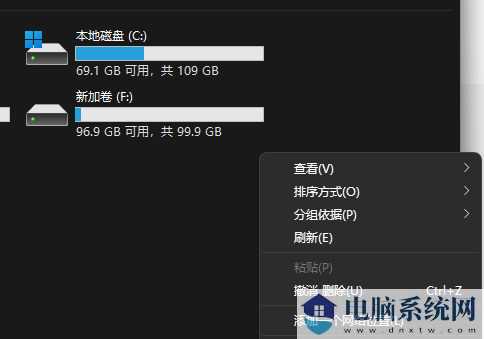
方法二
1、首先,我们在电脑桌面主页上按下“首先”Win R键,打开操作对话框。
2、然后在对话框中输入指令“regedit然后按下回车确认,打开注册表界面。
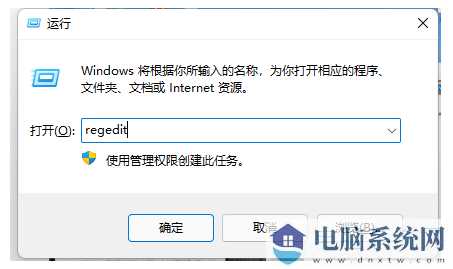
3、“计算机\计算机”HKEY_LOCAL_MACHINE\SOFTWARE\Microsoft\Windows\CurrentVersion\Shell\Update\Packages在路径中复制。
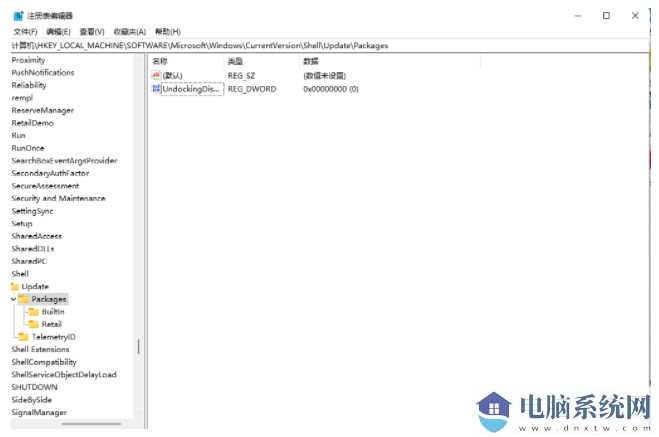
4、然后选择鼠标右键空白的地方,选择新建的-DWORD(32位)值,重命名为“UndockingDisabled”。
5、右键单击新项目修改,将数值数据更改为“1”,重新启动后可以发现我们的菜单已经变成了win10风格。
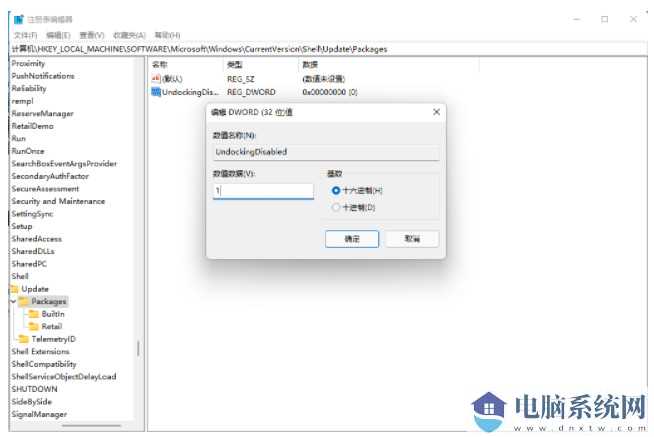
01-18307
