

2024-05-13 15:00:00 电脑系统网
win11网络高延迟优化的方法
方法一:当地组策略编辑器设定
1、按 Win X 键盘快捷键,或鼠标右键点击底部任务栏图标里的逐渐标志,在开启的菜单项中,挑选运作开启。
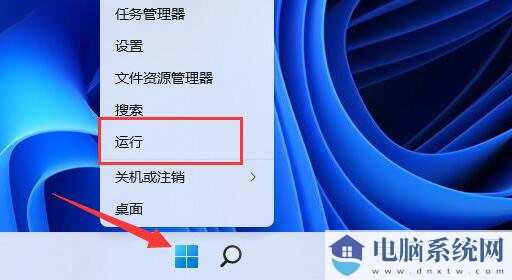
2、运行窗口,键入 gpedit.msc 指令,按明确或回车键,能打开当地组策略编辑器。
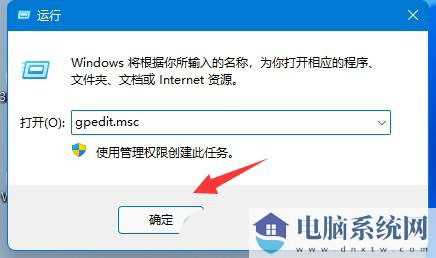
3、当地组策略编辑器对话框,进行电脑主机配置中的管理模板。
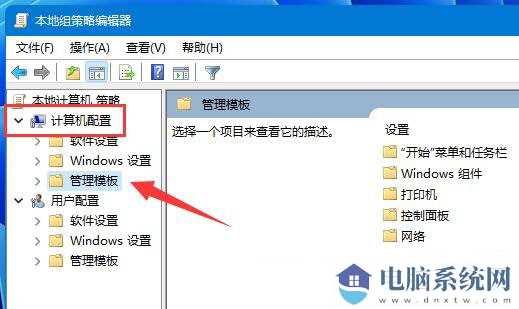
4、左边点一下网络,右边找到并双击鼠标QoS 数据文件方案程序流程。
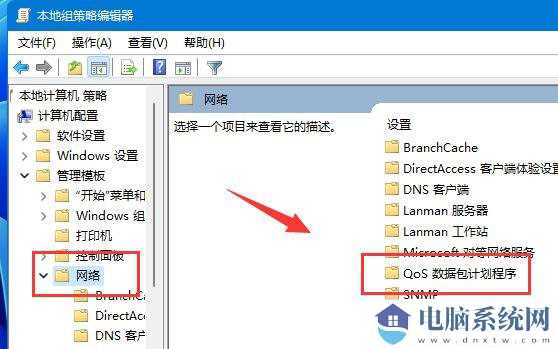
5、限定可保留网络带宽对话框,挑选已启动,并把下边带宽控制改成0,最终点击确定储存就可以。
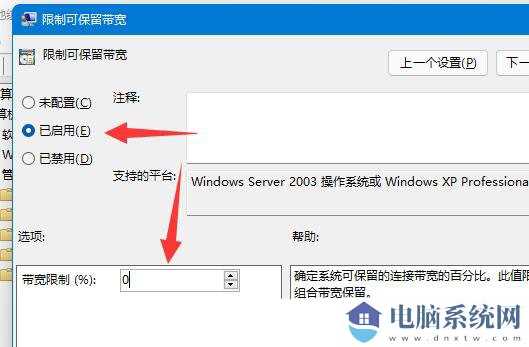
方法二:禁止使用占网络速度的应用联网
1、按 Win S 键盘快捷键,或点击任务栏图标上开始标志边上的搜索图标,在开启的Windows 搜索中,输入框键入操作面板,随后点击显示系统给的最优匹配操作面板运用。
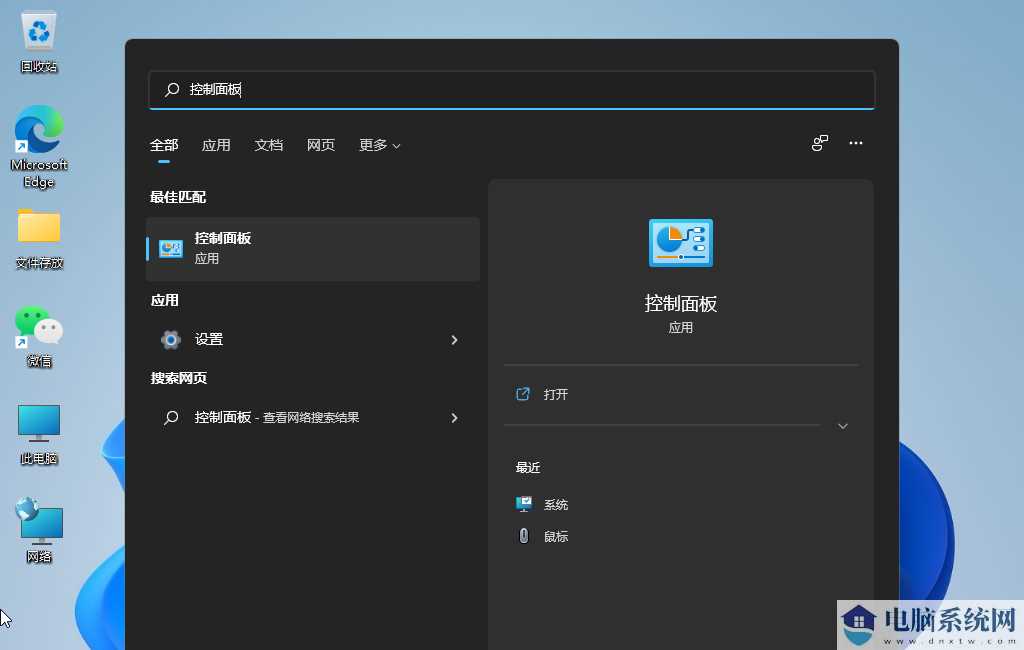
2、全部操作面板项对话框,切换为大图标检查方法。
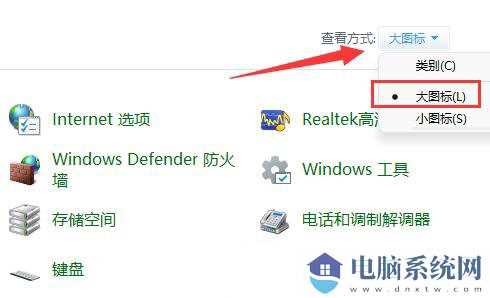
3、随后,找到并点击显示Windows Defender 网络防火墙。
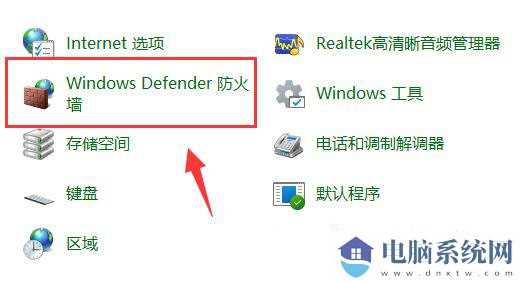
4、Windows Defender 网络防火墙打开,点击左侧边栏的高级选项。
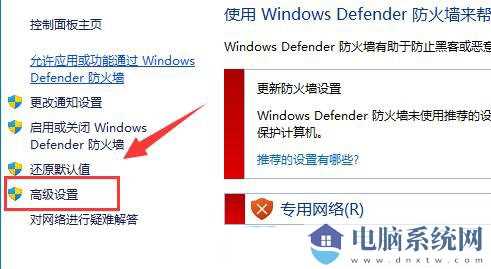
5、高端安全性Windows Defender 网络防火墙对话框,点击左侧出来标准,然后点击最右侧新创建标准。
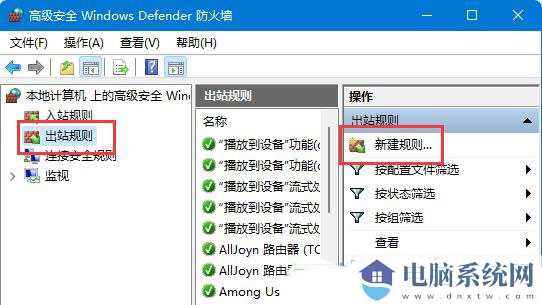
6、然后,挑选程序流程(管理程序相连的标准),并点击下一步。
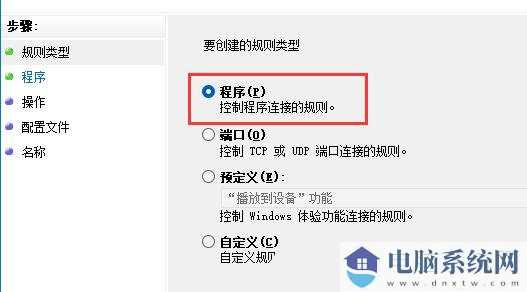
7、此程序流程途径下,点一下访问,寻找需要禁止联网的软件。
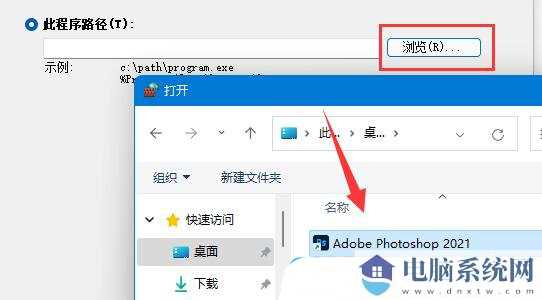
8、然后,挑选阻拦联接,并点击下一步。
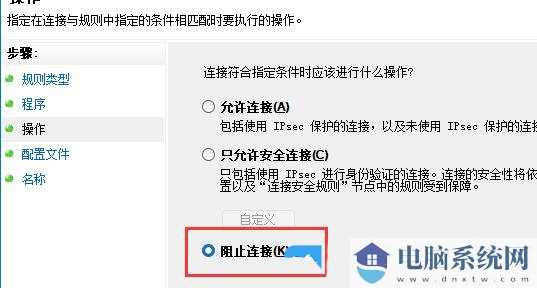
9、剩下来的设定,能保持默认设置,最终,任意键入个名字,并点击进行,就可严禁该应用联网了。
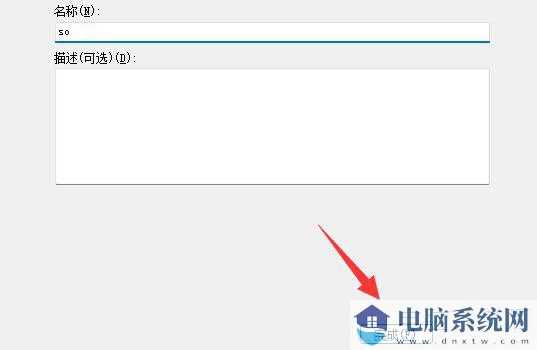
07-11446
06-06218

