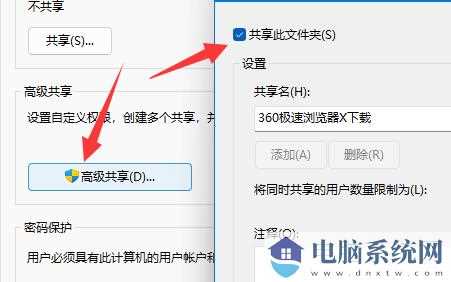2024-05-10 14:10:00 电脑系统网
win11打开共享文件夹必须账号密码解决方案
1、首先我们要鼠标右键菜单栏,打开“运作”。
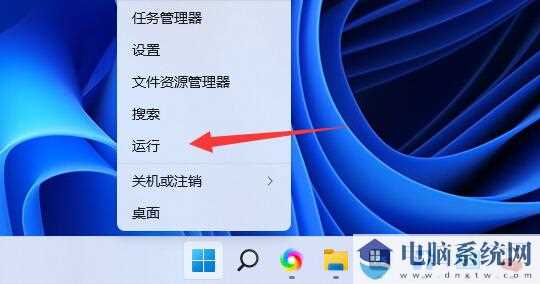
2、然后在这其中键入“compmgmt.msc”回车键运作。
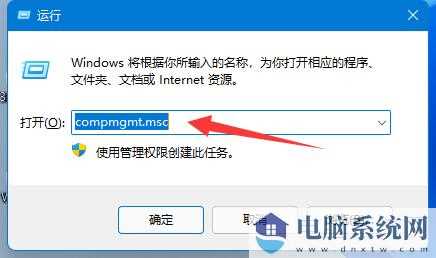
3、再进入“客户”双击鼠标打开这其中的“guest”帐户。
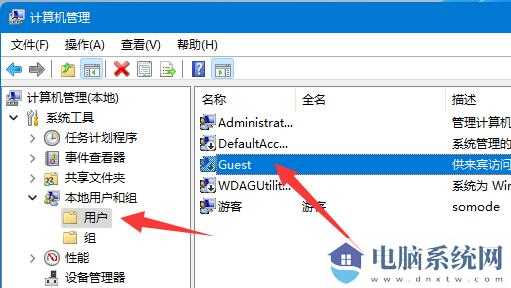
4、接着点选上边三个选择项,再点击进入“明确”。
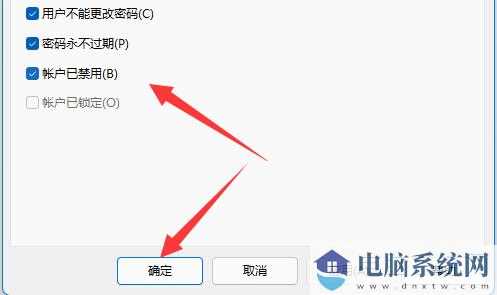
5、创建账户后,寻找需要分享文件夹名称,鼠标右键打开“特性”。
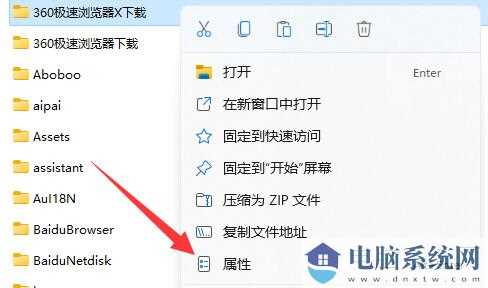
6、才能进入“共享”选择项,点一下“共享”。
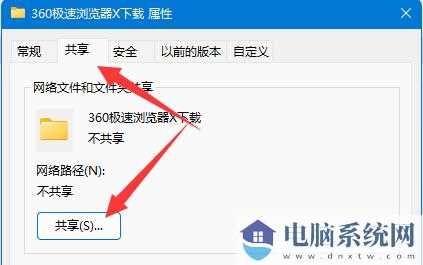
7、接着键入“guest”并点击“加上”。
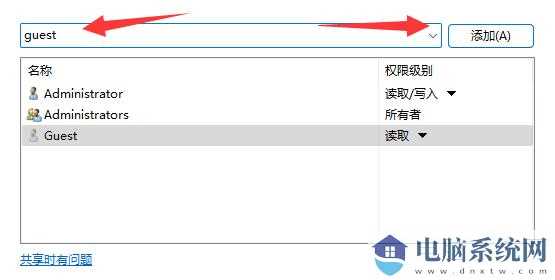
8、加上结束后,将它的管理权限改成“载入/载入”。
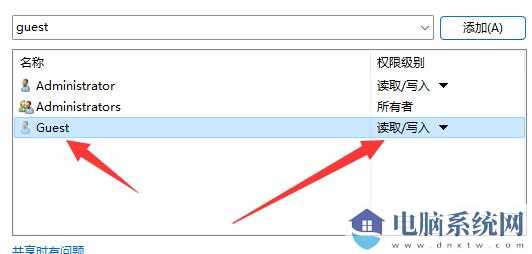
9、变更结束后,点一下这其中的“高端共享”并“共享此文件夹名称”就可以。