

2024-04-28 15:01:00 电脑系统网
win11第二块显示器检测不到该怎么办
方法一
1、最先按住键盘的“win x”键盘快捷键,之后在菜单中选择“网络适配器”运行。
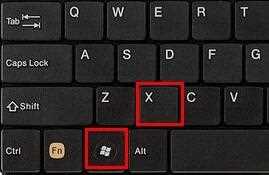
2、开启网络适配器后,寻找“显示适配器”。
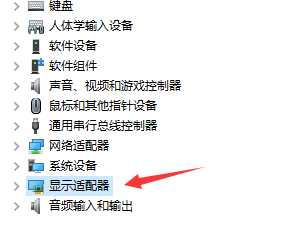
3、查询你显示适配器标志上是否有箭头符号等标志种类。
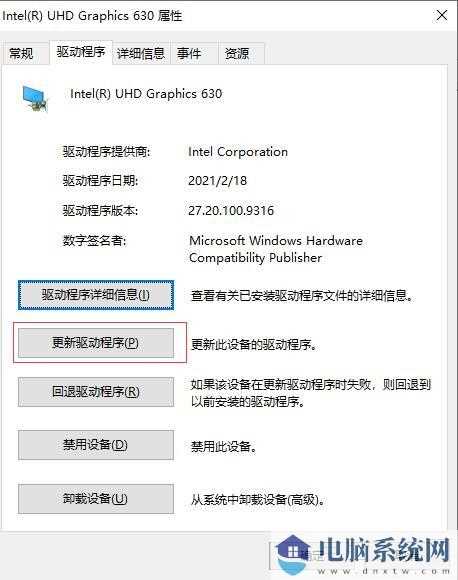
4、有的话就鼠标右键选定它,随后点击“升级驱动软件”就行了。
方法二
1、最先,按电脑键盘上的 Win 键,或点击底端任务栏图标里的逐渐标志。
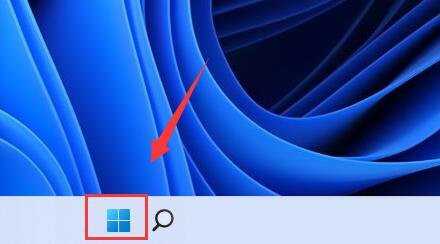
2、之后在所有应用下,找到并点击设定。
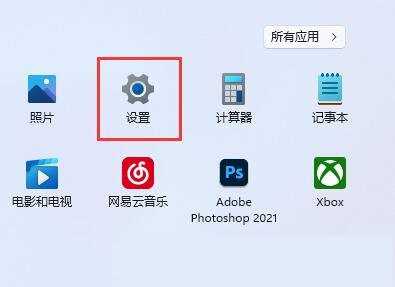
3、系统设定下,找到并点击表明(显示器、色度、护眼模式、表明叙述)。
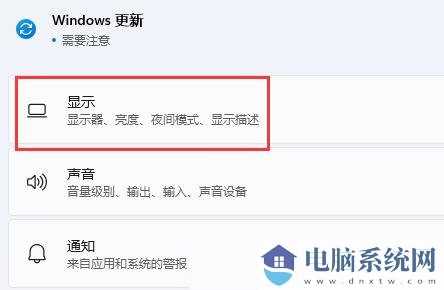
4、再点击进行在其中得多显示器设置(挑选显示器的表达方式)。
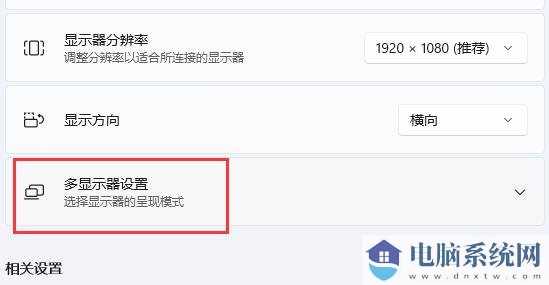
5、最终,点击下边检验别的显示器边上的检查就可以。
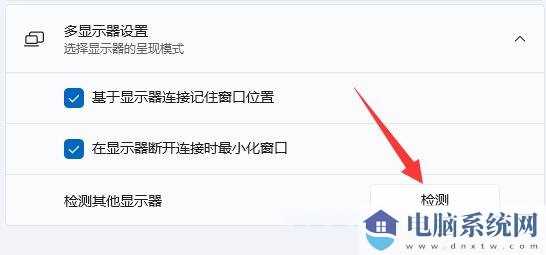
12-30151
