

2024-04-26 15:01:00 电脑系统网
win11完全关掉系统自动升级教程
方法一
1、按Win R键入regedit并按照Enter键开启注册表文件。
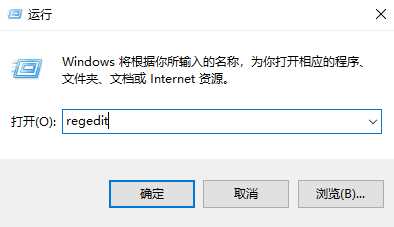
2、导航栏到这里途径:HKEY_LOCAL_MACHINE\SOFTWARE\Policies\Microsoft\Windows。
3、右键单击Windows文件夹名称,挑选“新建”>“项”,随后将其命名为“WindowsUpdate”。
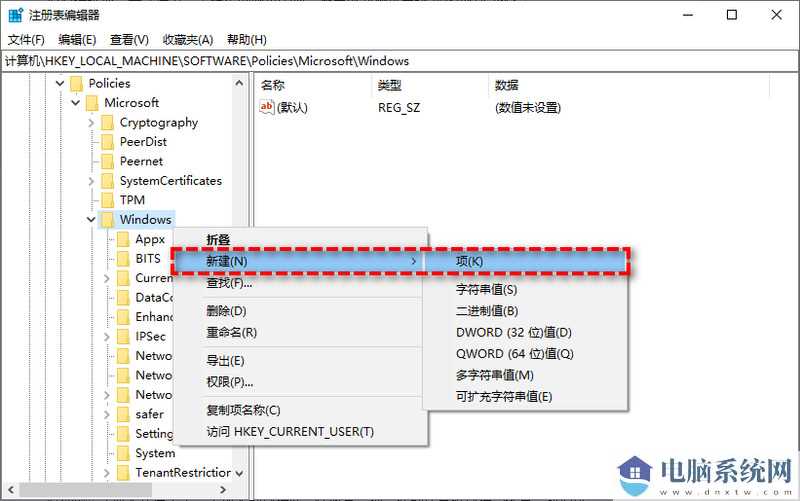
4、右键单击新建的WindowsUpdate文件夹名称,挑选“新建”>“项”,随后将其命名为“AU”。
5、在新建的AU文件夹名称右边空白页面中右键单击然后选择“新建”>“DWORD(32位)值”,随后将其命名为“NoAutoUpdate”。
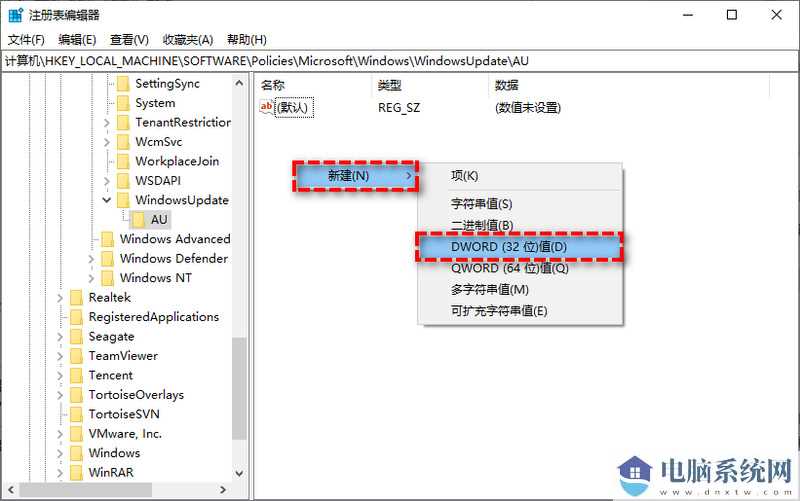
6、双击鼠标新建的NoAutoUpdate,在弹出对话框里将其数值数据从0改为1,然后单击“明确”。
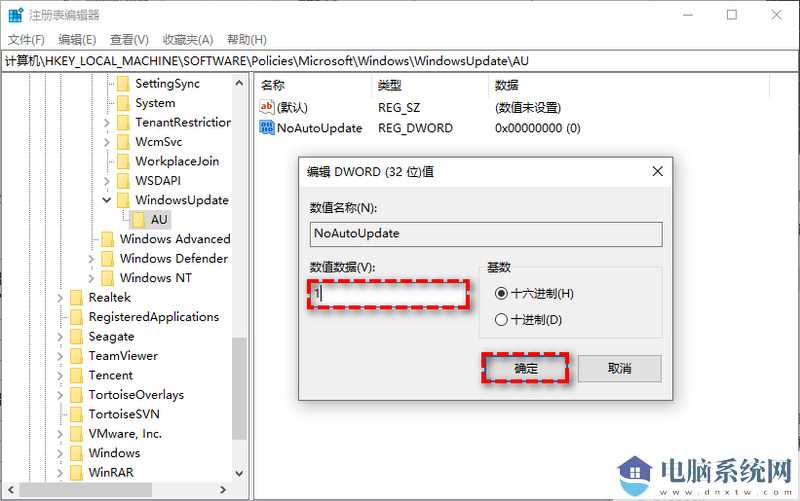
7、关掉注册表文件,重启计算机就可以完全关掉Windows升级。
方法二
1、按Win R键入gpedit.msc并按照Enter键开启当地组策略编辑器。
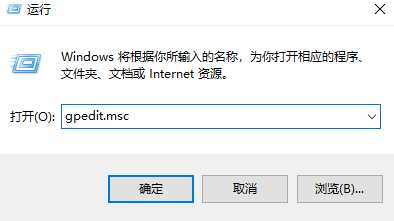
2、转至此途径:当地电子计算机对策>电脑主机配置>管理模板>Windows部件>Windows升级>适用公司的Windows升级。
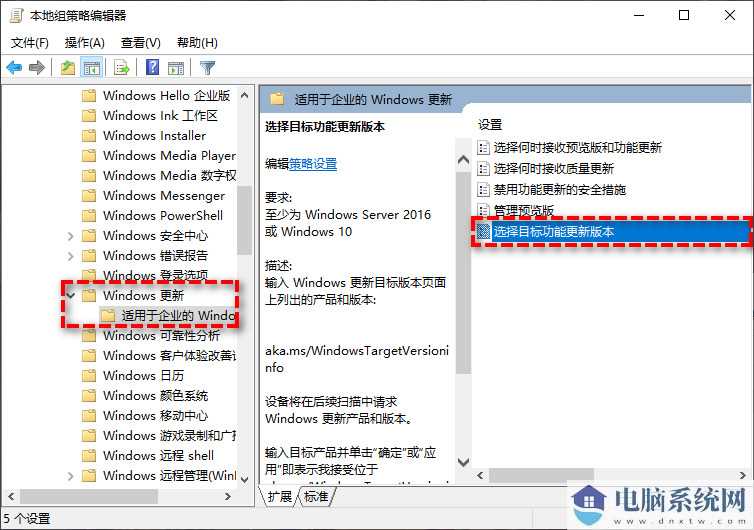
3、双击鼠标此文件夹名称中的“挑选总体目标作用升级版本”设定。
4、在弹出对话框里将其配置为“已启动”,在左下角长条框中填写“20H1”(或者其它你想要停留的Windows10版本),然后单击“运用”>“明确”就可以。
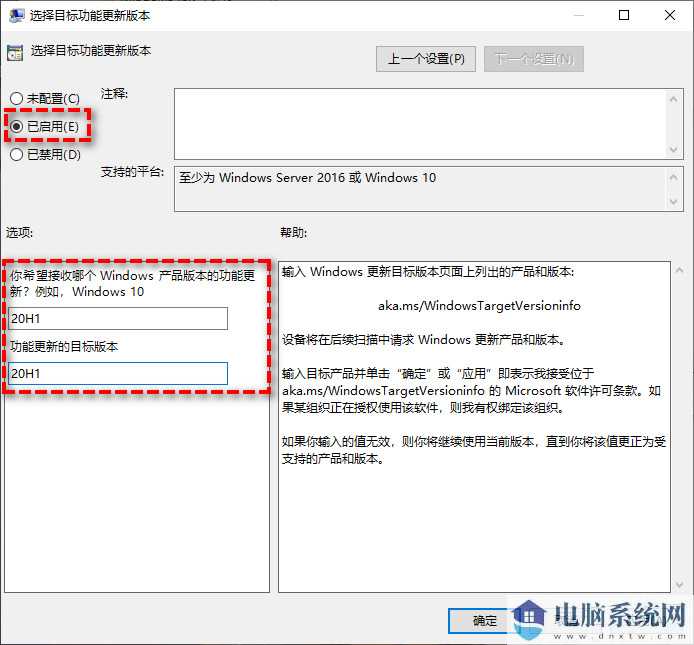
5、关掉当地组策略编辑器,重启计算机就可以完全终止Win11升级。
07-1990
06-09437

