

2024-04-22 18:20:00 电脑系统网
win11开机就死机解决方法
1、首先我们要持续按住锁屏键重新启动电脑,反复3-4次。以后电脑将进入自动修复页面,随后点击右侧的“高级设置”。

2、然后选择进入“疑难解答”。

3、再进入“高级设置”。

4、在高级设置中寻找“启动设置”。
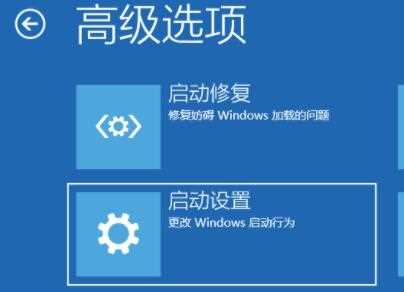
5、点一下启动设置右下角“重新启动”。

6、最终在这里页面中按住电脑键盘“F4”就能进入安全模式了。

7、进入安全模式再进入设定,随后点击左侧的“运用”。
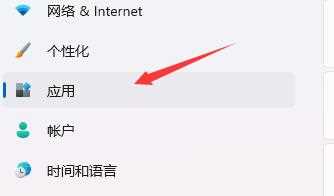
8、然后进到右边的“运用和结构”。
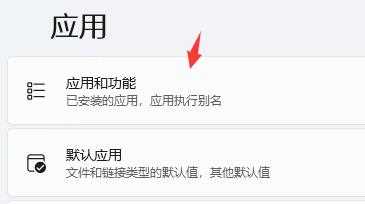
9、再将排列改为组装日期,先后卸载掉上一次使用中安装运用。

10、卸载掉完后后回到设定,检索然后打开“网络适配器”。
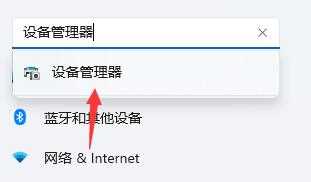
11、最终卸载掉上一次使用中安装驱动软件就可以。

12-11105
12-19342
03-04485


